文/圖:金匠老師
本文轉載自聯成電腦技術論壇,歡迎點選此連結,前往老師專版與講師互動。

俗話說得好,畫龍點睛最困難。畫龍的時候最艱難的一步,就是點下它瞳孔的時刻。眼神沒畫好,可能就沒了氣勢,整個角色的情緒和個性就走了味兒。相對於畫龍點睛,角色貼圖的臉部是決定相似與否的關鍵。製作特定風格的角色時,擔心臉部貼圖一畫下去就走味破功嗎?匠哥提供一個好方法。那就是3DS MAX的Viewport Canvas。Viewport Canvas是3DS MAX在2010版開始引進的,2011版功能大幅擴增已經可媲美Mudbox、BodyPaint 3D、Zbrush等業界常用的3D著色軟體。
首先,整理一下用來參考的臉型圖片。二個重點,一是圖片像素尺寸要高;二是去除掉頭髮,將臉周的畫面都塗上與臉部陰影相近的顏色。

為了合理使用參考的圖片,匠哥用臨摹的方式把圖片加大,既可解決像素不足產生的鋸齒,同時又能精進繪畫的技巧,一舉數得。理想狀態每張臉至少需要2000像素×2000像素。

圖片整理好了,就將它置入畫面背景。置入高清背景圖的技巧,同學可以參考<3DS MAX萌起來:比例掌控小撇步>這篇教學。(請點入閱讀)
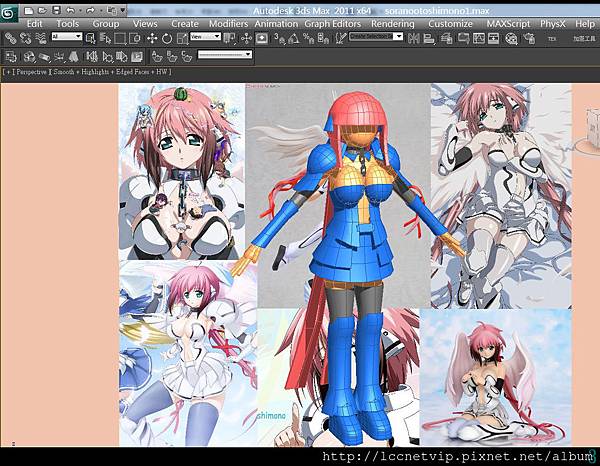
打開拆好UV的模型,為了使左右半邊的臉能長得不同,臉部的UV並沒有重疊。
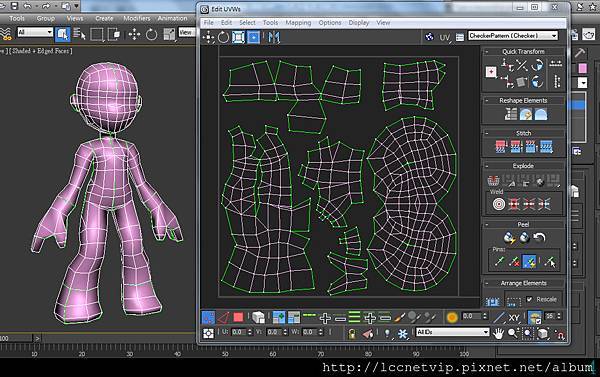
開啟Viewport Canvas,先選擇模型,再選擇印章工具(Clone)。此時會跳出一個Assign Material的對話框,選擇Assign Standard Material後,選擇Diffuse Color,將Preset Sizes改選為2048,在Save New Texture To選好存檔位置和檔案格式,我們就可以開始畫這張貼圖囉。
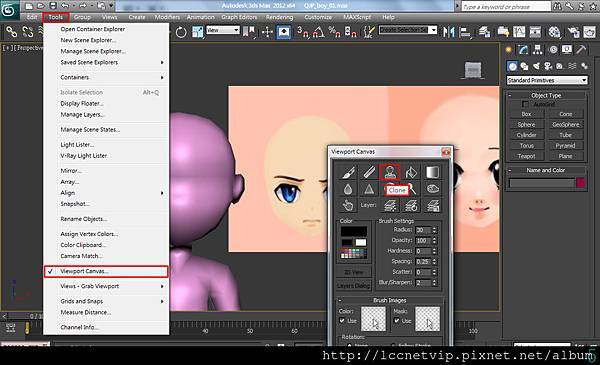
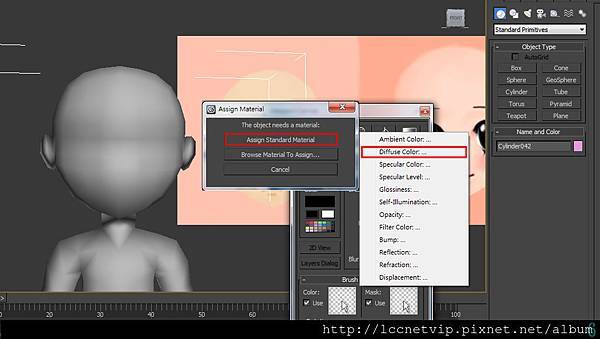
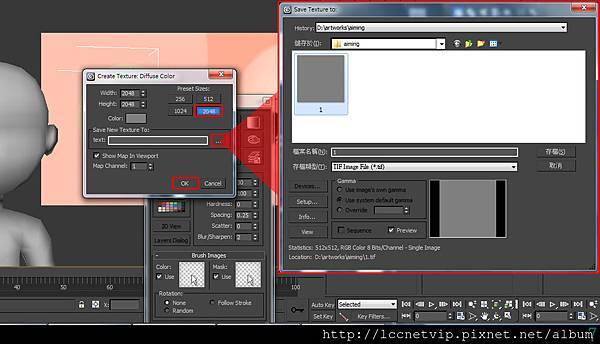
打開Viewport Canvas裡的Paint Behavior捲展欄,將Clone Source改選為Viewport,就能直接把放在背景的參考圖複製到模型上囉。和Photoshop裡的印章工具一樣,先按著Alt鍵到要複製的對象點一下滑鼠左鍵,再到模型上畫,就能直接把影像複製過來囉。

複製完臉部特徵之後,還可以改用Paint筆刷,調整合適的透明度把側面修飾一下。

按Q選擇選取工具,就能自動跳出編輯,貼圖也自動存檔囉。瞧,效果挺靠譜的吧。

延伸閱讀
3ds max 密技:Rendr Surface Map貼圖幫你畫一半
聯成電腦金匠老師專欄:3d max 密技~Freeform 快速建模技巧
聯成電腦金匠老師好評價專欄:3d max 卡哇依 可愛森林小屋






 留言列表
留言列表