close
文、菜鳥編

Word的分欄工具應該不陌生,在Word排版中是很常見的手法,妥善的使用分欄技巧可以讓排版看起來有專業度。但這看似簡單就可上手的工具,還是有些許細節是很多人沒有注意到的,例如,如何自訂分欄的間距、增加分隔線、或是如何設置相等高度的分欄。可別再用最笨的換行方式來排定內容。搞懂「分欄」的應用,相信對排版上可以美化不少。
下圖就是透過分欄的方式來完成,在文末也會有步驟的說明。
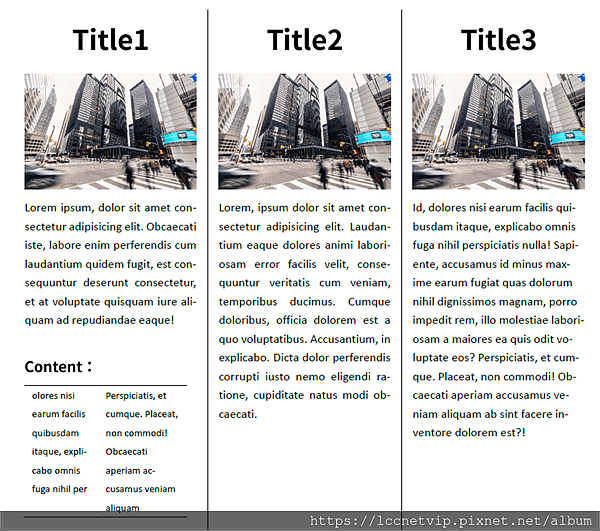
前言:
既然是要了解分欄,當然就要知道工具位置,就在版面配置工具列中。
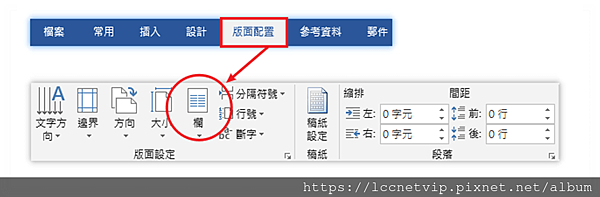
一、自訂分欄數:
在 Word分欄工具中,並不是只能做出2欄的效果,透過自訂方式,A4大小的紙張,最多可以製作出做多22欄的應用。
下列左圖上方為預設的選項,透過最下方的「其它欄」就可自訂欄數。
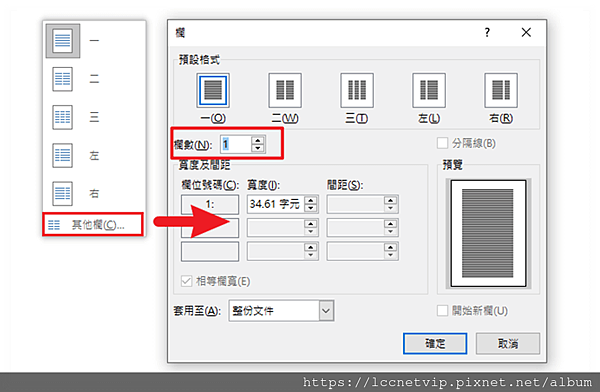
至於為何A4大小紙張最多只能有22個欄呢?主要是Word在欄位寬度有最小限與間距。當版面方向設定為「橫向」,邊界設定印表機最小接受範圍時,最多能產生的欄位數就是22欄。
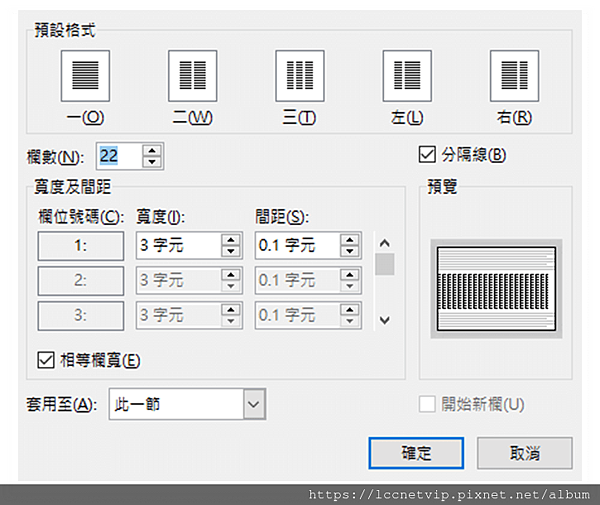
以A4直向的版面最多就是14欄。
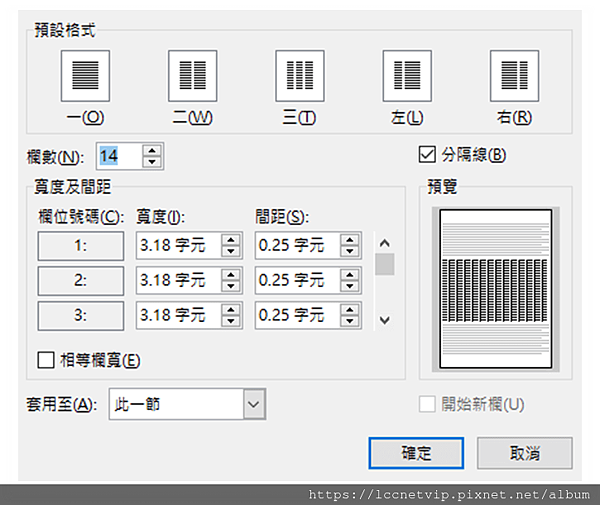
二、加入分隔線:
當「欄位」大於2時,就可勾選右方的「分隔線」。
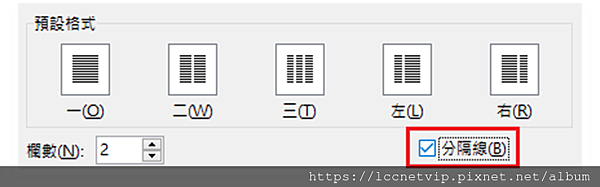
透過下面動畫不難了解使用方法:
三、設定欄位不同大小與間距:
在預設的功能中可以看到有「左」與「右」的選項,可以快速的將2欄的版面調整成不同寬度的排列。至於所指定的一方就是欄位寬度較小的,例如選定為「左」,則左方的欄位就會比右方的小。

但這方式就比較沒有彈性在,如果今天欄位多的狀況下該如何設定呢?在欄的設定中就可以完成,先將下方的「相等欄寬」選項取消,就可自由調整寬度,這邊也不用擔心是否要進行單位換算或是轉換,Word會自動幫你計算好每一個寬度。透過上下鍵就可以調整寬度,右方的示意圖也可預覽排列的狀況。
間距是指內文與欄位邊緣的距離,也可自由調整。
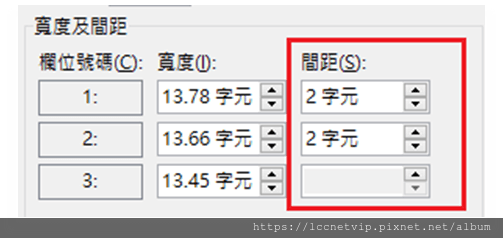
四、針對某段落分欄:
分欄工具預設是針對整份文件做排版,如果只是要將其中一個段落或是部分文字製作分欄,如下圖的樣式,又該怎麼設定?

方法很簡單,先將要製作分欄的部分選取起來在設定分欄,就可達成不同斷落或文字的分欄應用。
五、設定等高分欄:
如同前面所說,分欄在沒有選取的狀況下是針對整份文件,但在分欄的狀況下,只有當第一欄的內容填滿後才會填入第二欄,如下圖,左圖是預設使用了「3欄」的設定出來的結果,可以看到第三欄幾乎是空的。如果希望整體排版等高又該怎麼調整?再公布答案前,你可以試想你以前是不是都是用換行方式來調整?
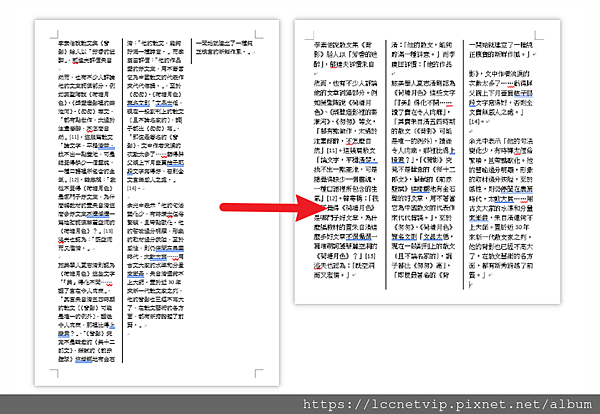
只要使用「分欄符號」符號,就可以隨意的調整內容換欄的位置。首先將滑鼠游標點擊內容要換欄的位置,接著插入「分欄符號」,就會將鼠標後方的內容換欄填入。
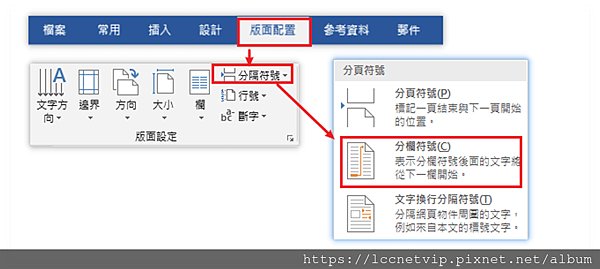
六、整合應用:
最後就來說明在文章一開始所提到的應用範例,
1. 先將標題輸入
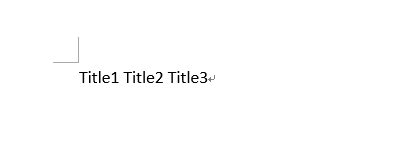
2. 設定「3欄」,加上分隔線調整格式後,將內容文字內容填入各欄,內文部份使用段落工具中的「左右對齊」,會讓版面看起來比較整齊。
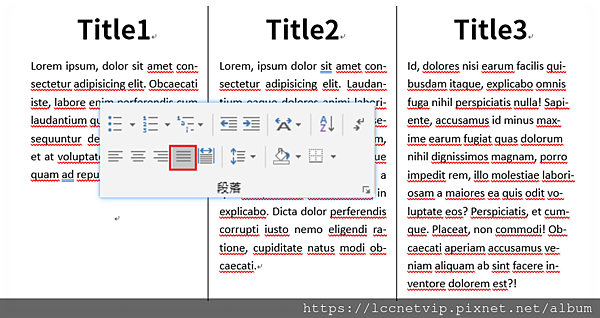
3. 至於欄位1中下方的分欄又是怎麼製作的?由於分欄中無法在製作分欄,希望以後Word可以加入這功能,版面的應用就會更靈活。而範例中的樣式其實式過表格方式來完成。
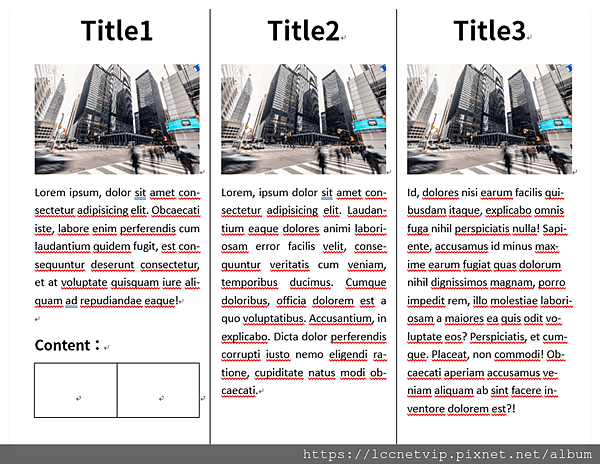
4. 填入表格內容後調整表格的框線與邊界,就可以完成下面的樣式。
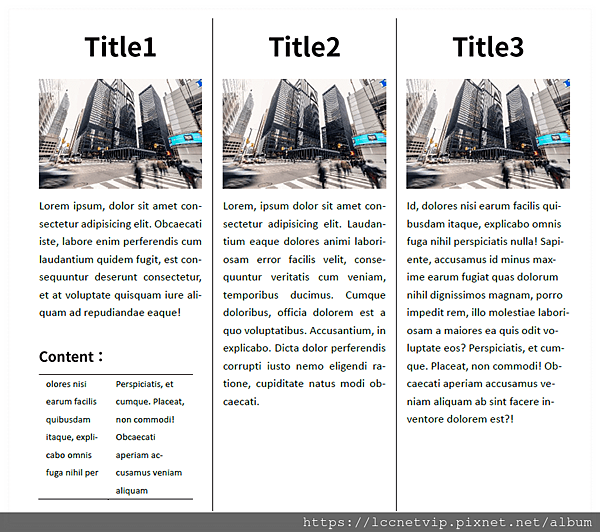
以上面的案例來說,你可以試想今天如果不是透過分欄的使用,改用別的方式也可以完成,但步驟就相對就繁瑣許多。這篇文章可以讓你對「分欄」工具有更深入的了解了。
如果你覺得這篇文章很實用,也別忘了分享給你的親友們,相信對他們一定很有幫助!
► 推薦課程:Word文書企劃應用
延伸閱讀
聯成電腦菜鳥編Word教學:超好用的剪貼技巧(Ctrl+F3)
官方網站:http://www.lccnet.com.tw
FB粉絲團:https://www.facebook.com/lccnetzone
菜鳥救星:https://www.facebook.com/greensn0w
文章標籤
全站熱搜
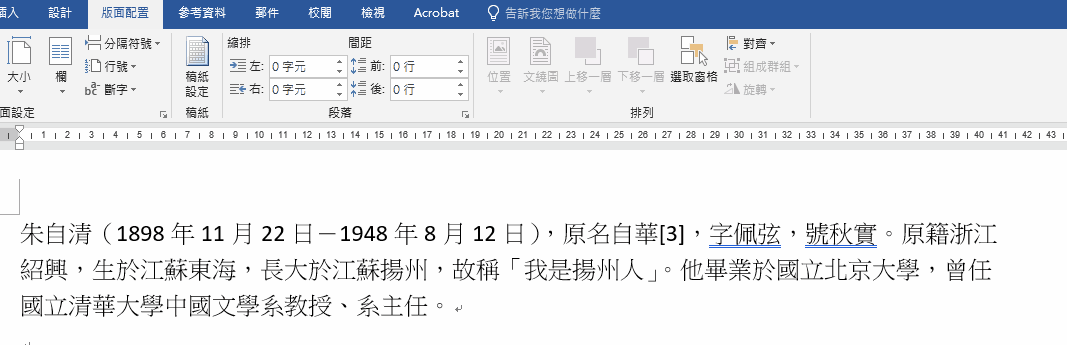
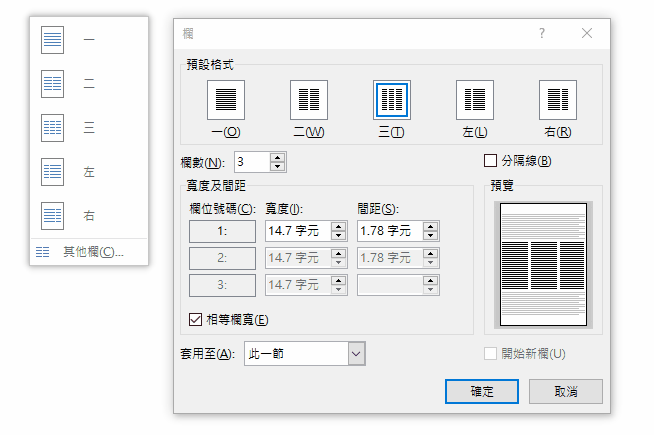
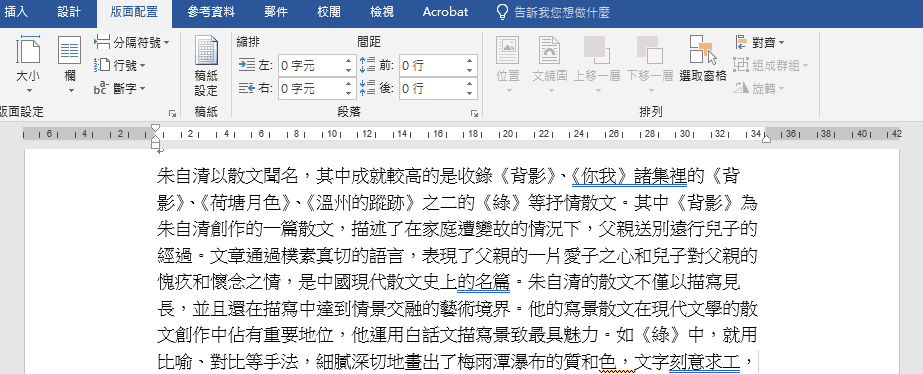






 留言列表
留言列表