文/圖、菜鳥編

相信很多人的簡報就是將一堆文字,圖片、數據圖表,透過一些調整方式,讓版面看起來舒服就算完成。但其實裡面可是內含了許多學問在。但今天是簡報入門者,有沒有門路時,改怎麼做出一個像樣的簡報呢?
一般比較多的人是上網找一些版型,藉由既定的版型來將資料填入。但不見得每一個版型都符合到你的資料擺放方式,有時候修正的時間可能會比起自行製作還來耗時。
今天鳥編要介紹大家Google簡報的「探索」功能,雖不能說可以達到你百分百的需求,但對於設計簡報沒有方向或想法的,可以透過探索功能的建議,讓你有靈感,或是直接就套用提供的設計。
當在GOOGLE簡報填入資料時,在右側自動就會跳出給你選取主題的選項。當然你也可以透過探索功能製作出不一樣的風格。
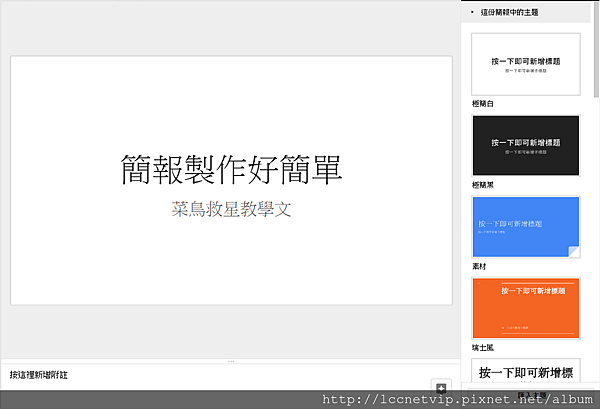
探索功能就在簡報的右下方,新增附註的右側。
![]()
打開探索功能後,馬上就看到提供了不一樣的設計版面,比原內建的主題較為有特色。

例如下圖,為鳥編所選擇的探索推薦樣式。

由於上圖主要是文字而已,如果今天使用的是圖文,如下圖,將你所要放入的資料填入,而以下的樣式,也是大多數人大致上完成的簡報內容樣式。

但如果是使用探索功能,會依照你的圖片樣式與文字給予較好的排版方式。例如下圖,是不是整體感覺就相當好?
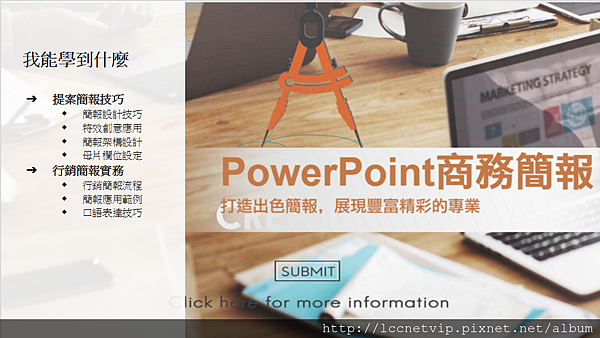
如果是多張圖片呢?
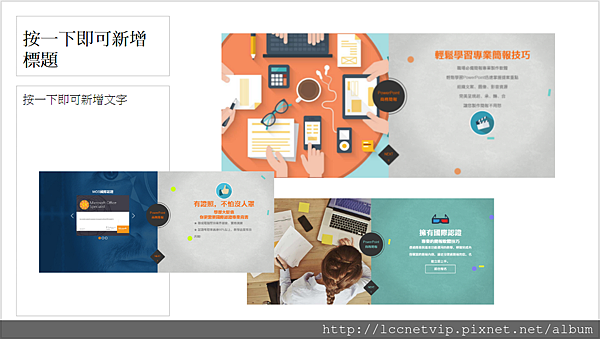
一樣可以給你是何的樣式,針對沒有設計感的人,真的是相當便利。
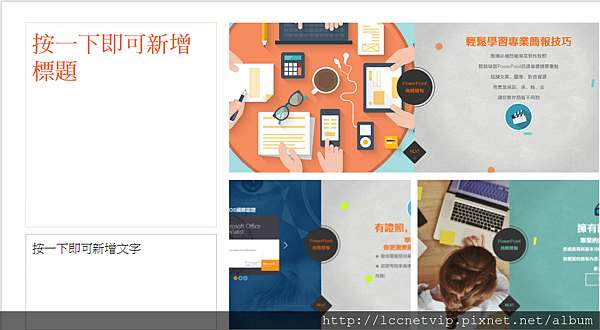
可以從提供的樣式中看出,如果今天是自己來排版,光圖片的大小調整,位置對齊,就會花費了一些時間。所以想要快速製作簡報的人,可以先透過探索方式,先將簡報大致完成,後續再做細部調整,是可以省下很多時間的喔。
官方網站:http://www.lccnet.com.tw
FB粉絲團:https://www.facebook.com/lccnetzone
菜鳥救星:https://www.facebook.com/greensn0w
延伸閱讀






 留言列表
留言列表