文/圖、文成
本次示範的是利用Painter的工具,來繪製動漫式的色塊式上色法,而此上色法又稱之為「賽璐璐片」上色法;賽璐璐片為一透明度強,無任何色素摻雜,且光滑平整又堅韌的透明塑膠片,為早期繪製動畫影片所使用的材料之一;由於現在動漫電繪上色時,使用圖層繪製色塊表現方式概念,與此方式極為雷同,因而得名;接下來就為大家示範,如何在Painter中繪製出動漫式的色塊上色方法吧!
依照貫例先繪製一下草圖及線稿,由於繪製草圖的方式眾多,在此就不累述(以後有機會再為各位來說明示範);直接跳到線稿的繪製,本次找來的練習參考資料為日本模型公司GSC 《襲來!美少女邪神》奈亞子的黏土人模型(資料連結網址:http://www.goodsmile.info/product/ja/3586/)。

【註:《襲來!美少女邪神》逢空萬太著、狐印繪插畫,SoftBank Creative旗下GA文庫的輕小說作品】
Step 01:繪製線稿及畫筆工具調整
同學可利用任何的方式將線稿完成;可將照片放置一旁,使用打格子或是抓比例之方式將草圖構製出來,照片中黏土人大多為2頭身的比例,眉毛在頭部圓形的1/2,接著將臉部1/2處,再分1/2可取得大約眼睛的底部,也有人將此處當是鼻子的位置,然後再分1/2可取得嘴巴的位置;將身體分成1/2處為上半身及下半身的分界,上半身1/2為上臂手肘的位置,上臂與下臂大約等長,再加1手部;下半身1/2為膝蓋位置,依此比例將人物的草圖畫出,圖片的尺寸可設定「寬15cm、高20cm、解析度300每英吋像素」,接著再使用仿製描圖的方式將線稿繪製出來。

也可以直接使用仿製描圖方式,將線稿描繪完成;
如果是使用仿製描圖的方式,首先先將參考的照片修改圖片的解析度,在選單列上選擇“畫布>改變大小”來修改尺寸,「高20cm、解析度300每英吋像素,寬度則不用修改,會隨圖片尺寸等比修改」。


※記得“保留檔案大小”的選項要取消,才可以正常調整哦!
接著將圖片做“檔案>快速仿製”,在做快速仿製之前,先將“編輯>偏好設定>快速仿製”設定方式如圖示即可: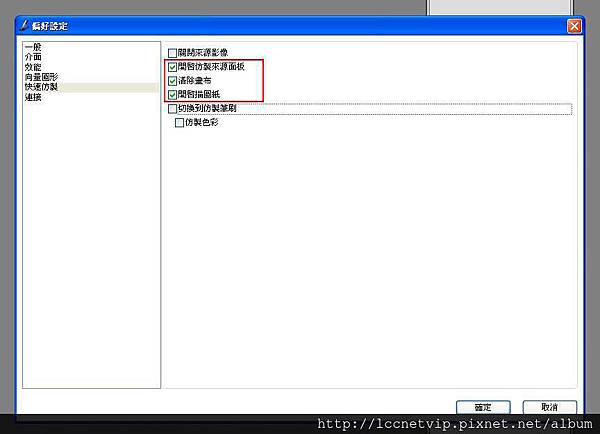
選擇“檔案>快速仿製”動作後,即會產生一新空白圖檔,如圖示中也會出現一個仿製來源的面板,此為Painter 12新獨立出來的面板,圖示中的紅框處可調整圖片描圖紙的透明程度,數字愈小愈透明,預設值是50%,個人習慣調整成30%,而圖示中紅箭頭處為描圖紙的切換,或是按鍵盤Ctrl+T也可以來做描圖紙切換的快捷動作。
然後選擇畫線的畫筆,在此我使用的是“噴槍-錐形細節噴槍”,並調整筆刷的幾個設定項,使筆刷畫出來更為接近手繪G筆墨線表現。
按下鍵盤Ctrl+B打開筆刷的調整面板,並修改以下數值;在”筆尖剖面圖”將筆頭選擇”平筆頭”,如圖示紅框處。
在”大小”的位置,調整“最小尺寸”51%~58%之間,如圖示紅框處。

最後將“工具狀態列”上的”不透明度”調整成100%,如圖示。 
修改完筆刷後,顏色選擇最黑,筆刷大小約2.3%~2.6%左右,透過描圖紙方式將線稿繪製完成。

繪製的過程中,如需修改線稿可以使用工具列上的橡皮擦工具 ,在工具狀態列上選擇“剛硬模式”且不透明度選擇在100%,這樣子去修改線稿時方能擦拭的比較乾淨,如圖示。

Step 02:將完成線稿分離到圖層
接下來就是要將完成的線稿,分離到圖層上,如此一來就不用怕上色時,會去畫到線稿囉!
首先先將畫好的線稿開啟,選擇選單列上的“檔案>仿製”,仿製出一張一模一樣的圖片,通常檔名會叫“未命名-1”。
點選仿製後產生的圖檔,執行“效果>色調控制>負片”(Ctrl+Shift+I),將圖片轉成負片效果。

點擊回原本的圖檔,在圖層上新增一個空白的圖層。
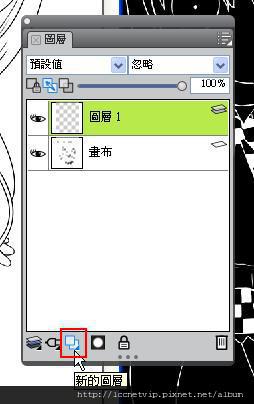
使用 油漆桶工具,填色方式選擇“目前色彩”,顏色選擇黑色,填入新的圖層內。

在圖層一上新增一個遮罩功能,並將位置停留在遮色片上。

在原圖檔的仿製來源面版上,添加入剛剛被轉成負片的圖片檔名,並選擇它為仿製來源。

使用 油漆桶工具,填色方式選擇“仿製來源”,點擊圖片填入圖層內。


在遮色片上按滑鼠的右鍵選擇“套用圖層遮罩”。

在畫布位置,按下Ctrl+A(選取全部),接著按下鍵盤backspace(倒退鍵)清除畫布內圖片。

Step 03:增加圖層分層上色及更換填色
先使用 油漆桶工具,填色方式選擇“目前色彩”,顏色選擇任選,填入畫布內。
選擇一開始畫線稿的畫筆工具(有調整過的噴槍筆),並選擇一深藍綠色或其他與畫布顏色不同的深色,將人物的臉部位置及手腳區域,均勻的塗滿顏色,切記顏色需均勻且飽滿,因此在塗色時力道可以重一些。

使用 橡皮擦工具,工具狀態列上選擇“剛硬模式”,不透明度100%,將畫超出線外的區域擦除乾淨;臉部圖層頭髮的位置,因為會增加頭髮的圖層在臉部圖層上方,因此在臉部圖層頭髮的位置,可自行選擇要不要清除。

接著在色彩面板上選擇膚色底色;(R:254、G:238、B:225)。

將圖層上的“保存透明度”的功能選擇。

按下鍵盤Ctrl+F(填色),出現對話面板,選擇“目前色彩”,如此圖層內的顏色,即可更換成選擇的膚色囉;(※為何不直接使用該膚色的顏色來繪製,而要多此一步驟,因為膚色顏色太亮,在塗色時易忽略顏色是否塗抹均勻及乾淨,因此多此步驟讓塗色時可均勻表現)。

接著開始新增圖層,繪製其他區域顏色,使用剛剛說明的方式來完成各區域顏色,繪製時圖層上的“保存透明度”功能要取消選擇,如圖示紅框處;(此功能如果開啟,便無法在新圖層上繪製圖形,該功能是鎖定圖層內的物件,使繪製時不會超出該物件範圍,因此開新圖層繪製時,便要將此功能關閉)。

繪製新圖層時,圖層上的“保存透明度”功能要取消選擇。
新增圖層,繪製其他區域顏色,可一個物件一個圖層,為了避免畫錯圖層,完成單一個圖層後,可將該圖層鎖住,點擊即上鎖,如圖示紅框處,再點擊即解開。

Step 04:使用漸層工具將顏色更換成漸層效果
使用漸層工具來更換原本單色的底色,使其表現豐富;以下示範頭髮的顏色更換,選擇在頭髮的圖層,打開漸層的控制面板,“視窗>媒體控制面板>漸層”(Ctrl+8)。
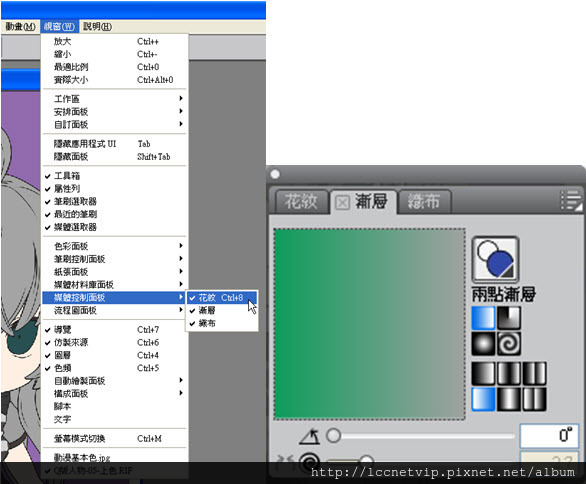
在面板上選擇“兩點漸層”選項,該功能是將前景色的顏色漸層至背景色。

點擊顏色面板上主色彩,並調整所需顏色。

點擊顏色面板上副色彩,並調整所需顏色。

調整漸層面板上“設定斜面角度”(如圖示紅框(1))滑桿,可以調整漸層的傾斜角度;圖示紅框(2)可以選擇漸層的類別,圖示紅框(3)可選擇漸層的方式,各位可以試看看。

接著使用步驟3所說明的換色方式,將其顏色換成漸層,對話的面板內,選擇“漸層”表現即可;(Ctrl+F)。


如此動作後頭髮即改成漸層效果囉!另外漸層面板內可以再另外編輯漸層,使其表現顏色豐富,不會再只是兩色的表現;顏色面板上記得需選回主色彩,然後在漸層面板上,右上角的選單功能內選擇“編輯漸層”。

編輯漸層的面板對話框,如圖示紅框(1)點擊後,再至顏色面板上選擇所需顏色即可;顏色面板上切記要選回主色彩,才能調整顏色哦,如果忘了選擇主色彩,可取消漸層編輯面板後,再點擊色彩面板上的主色彩位置。

點擊圖示紅框處,再至顏色面板上選擇所需顏色即會改變顏色。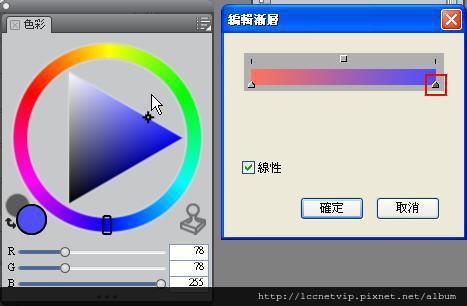
在編輯面板上的空白處點擊,即會再產生一漸層的編輯點,選擇面板上的顏色可以更換,此編輯點可移動,其漸層表現即會不同。
在編輯面板上點擊該編輯點,按下鍵盤“backspace”即可刪除該編輯點。

為了使漸層區域更為密集,可使用 圈索工具,將其需填色區域圈索後,再進行換色功能。(※該圈索工具在圈出範圍後,如需修改圈索範圍,可按下鍵盤”Shift”鍵累加選取,按下鍵盤”Alt”鍵減少選取)。

左為換色前,右為換色後 。同一圖層內也可以使用圈索工具,圈出範圍後,再進行換色,使其顏色表現豐富。
最後將人物需表現漸層的區域,都換上了漸層顏色,如頭髮、眼眸、領帶及裙子上的格紋。
篇幅有限,先為各位示範於此,下次有機會再為各位再示範,人物的眼睛繪製,人物的整體立體及製作成個人桌布方式^_^~,以上是個人的使用經驗分享,希望對大家可以有所幫助!






 留言列表
留言列表