文、菜鳥編

今年又快到了尾聲,相信這段時間有在專注 菜鳥救星文章的應該不難發現,將PowerPoint應用在一些圖像的設計是相當方便的,不見得一定要使用專業的繪圖軟體完成,打破大家以往對PowerPoint僅是一個用來簡報的工具的印象。
簡報除了文字的排版外,還需要視覺圖片的搭配應用才不會過顯單調,今天的教學就要來分享如何製作出仿3D摺疊文字的效果來,讓你在多一分設計的技巧可以應用在PowerPoint上。
製作技巧:
將文字轉換成圖片,再透過「裁剪」與「立體旋轉」工具來完成。
Step1、文字資料的準備
在PowerPoint中將要轉折的文字輸入後按下「Ctrl + C」複製,再透過滑鼠右鍵選擇以圖片方式貼上。也建議字體選擇寬度較為明顯的,不然在轉折的地方可能就比較看不太出來效果
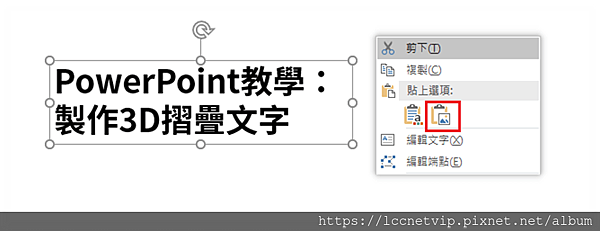
Step2、繪製矩形
當文字成功轉換成圖片後,可將原本的文字方塊刪除。接著在工作區中插入一個「矩形」圖案,案例中的矩形填色為#da775c。
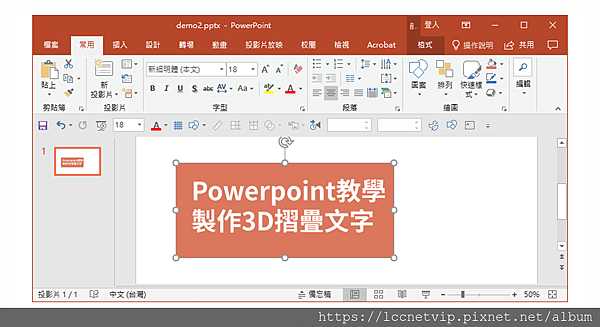
Step3、製作轉折的區塊
將Step2製作出來的矩形圖案複製一份後,透過「變更圖案」,將矩形轉換成梯形。
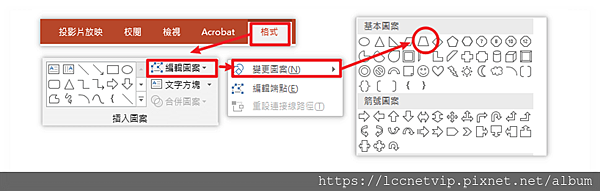
接著將梯形圖案的顏色選定為較深的效果,例如:#bc492a,旋轉90度、調整大小貼齊矩形圖案的右側,完成如下圖的效果。

Step4、裁剪文字
如果你在這一步驟無法操作,那很大的可能就是你在Step1中沒有將文字轉換成圖片,因為文字方塊是無法進行裁剪的。
按住「Ctrl + Shift」保證在垂直的位置拖曳複製出一份。

選定上方文字後,開啟「裁剪」工具,可以看到文字邊緣出現了黑框。

拖曳黑色的邊框來調整要保留下的文字區域,白色部分是會保留下來,而其餘的部分則會被隱藏起來。

依樣畫葫蘆對下方的文字圖案進行裁剪,只是這次是要保留的是文字右半部份。前面使用「Ctrl + Shift」垂直複製就是為了這邊方便對齊使用。
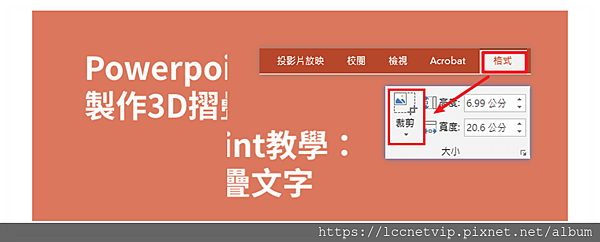
Step5、對齊物件
將所有物件依照下方的圖片擺放。
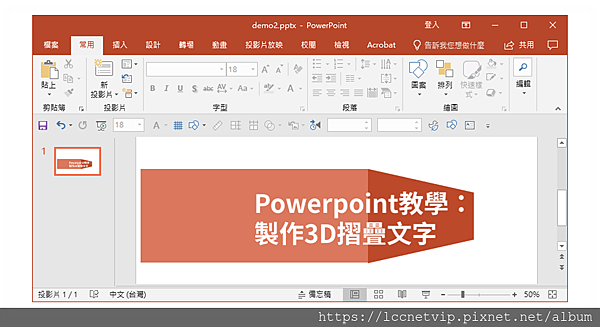
Step6、文字摺疊效果的製作
選定右方文字圖片,透過滑鼠右鍵選擇「設定圖形格式」
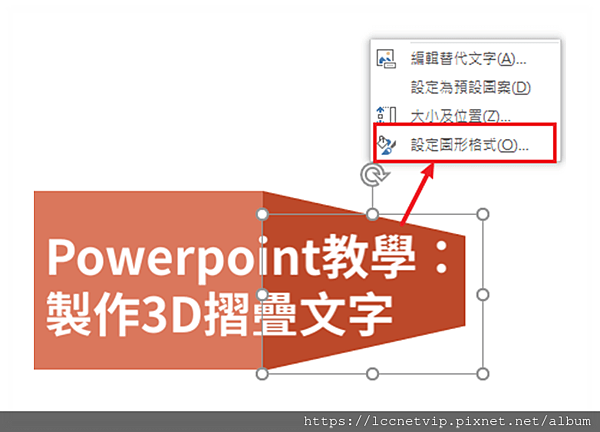
切換到「立體旋轉」選項,調整「X軸旋轉」與「透視圖角度」。
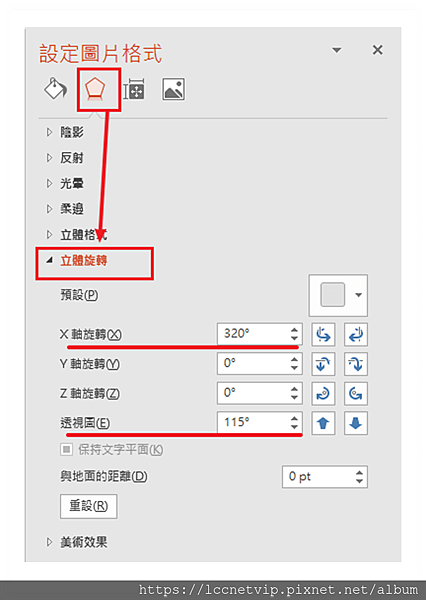
完成的效果蕙如下方圖片顯示:

Step7細節調整
使用立體旋轉後,圖片的尺寸與大小都會額外發生改變,所以解析度會有點變化是正常的,所以需要再進一步的調整,才會讓整體效果比較真實。調整右方文字圖片的大小,讓文字在轉折的地方看起來有連續就可以。

看完之後,是不是發現使用的方式其實都是一些平常就會用到的功能,使用這方式還可以做出更多元的轉折效果,如果你覺得這篇文章很實用,也別忘了分享給你的親友們,相信對他們一定很有幫助!
►推薦課程:PowerPoint商務簡報
延伸閱讀
聯成電腦分享:更多無限好創意,讓Powerpoint簡報不只是簡報
官方網站:http://www.lccnet.com.tw
FB粉絲團:https://www.facebook.com/lccnetzone
菜鳥救星:https://www.facebook.com/greensn0w
文章標籤
全站熱搜






 留言列表
留言列表