文、菜鳥編

A4紙張是生活中最常見的,但有時因為其它需求,例如製作小冊子,或是為了節省紙張的應用,需要以A5的方式來製作。不過,在沒有A5的紙張下,有該如何作業?透過每頁2張的列印方式是最常使用的,另一種就是使用分欄方式將A4的紙張格式化成A5大小來作業。
但需要加上頁碼時,又該如何在分欄的狀況下,做到一頁兩頁碼。如果對於頁碼不了解的人,也可以參考先前的文章「頁碼設定,要哪頁開始都OK」。接著,就進入這次的主題。
Step1、調整版面
既然是要做到一頁兩頁碼,當然要先調整一下版面,先將方向調整成「橫向」。
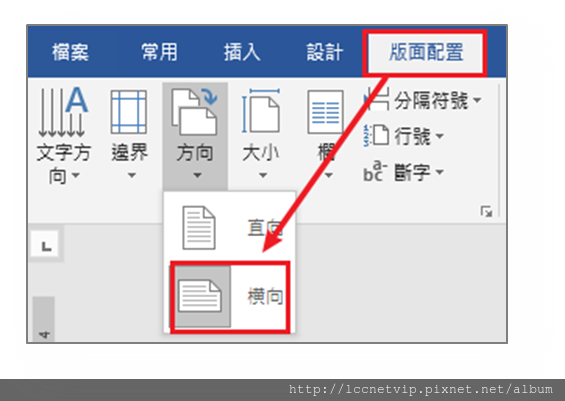
設定欄位數為”二”。
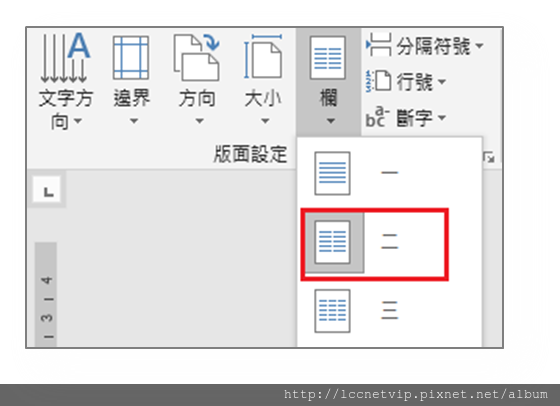
這樣的版面設定,列印出來的A4就等於是兩頁的A5,對於要製作小冊子會比較方便。
Step2、選定頁碼格式
選擇想要呈現的頁碼格式,例如這邊選定「外框圓形」為預設的格式。
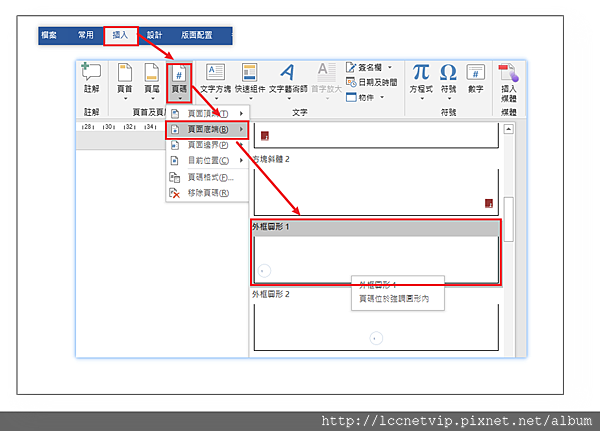
Step3、開啟功能變數
Word中的「功能變數」你可能比較陌生,也是少數人使用過的功能,不過這功能對Word來說可是增加不少的作用。例如這邊就是要透過功能變數來自動產生出頁碼。在開始了解如何使用前,我先將頁碼的內容拉大方便大家了解功能變數的使用。
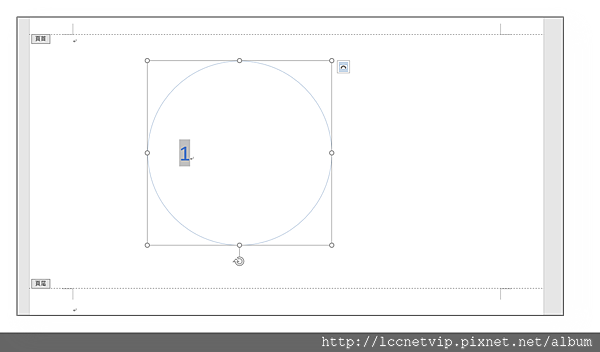
操作步驟:
A. 將頁碼的原內容刪除
B. 按下「Ctrl + F9」,插入功能變數字元,可以看到雙括號的出現
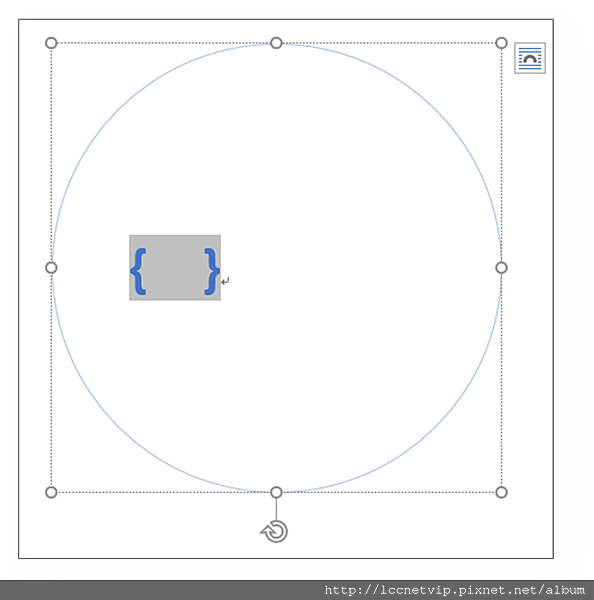
A. 輸入=2*
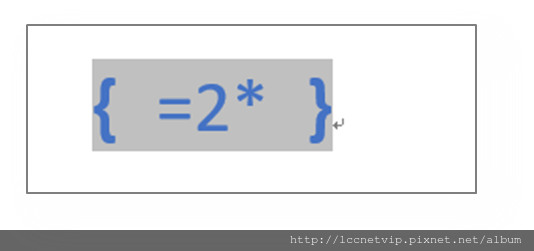
B. 再次按下「Ctrl +F9」
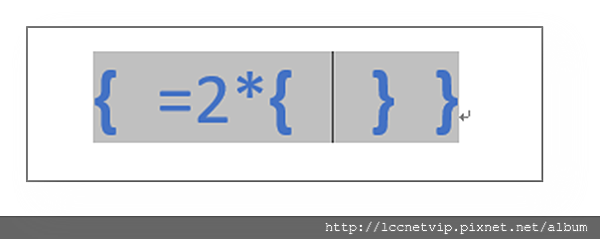
C. 輸入page
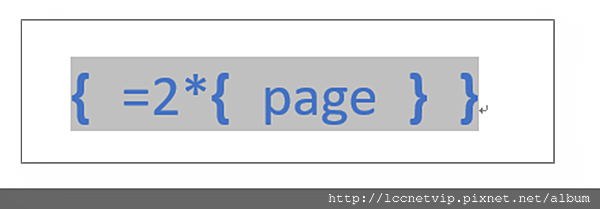
D. 在中間括號外輸入 -1
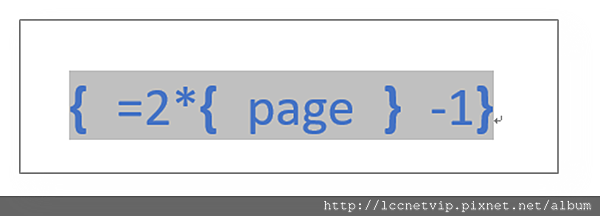
編寫的完整的內容就是如上圖所示,不過這邊要注意,可別自行用輸入括號方式來編寫,編碼是不會成功的,到這邊就已經將單數頁的頁碼製作出來了。
Step4、製作雙數頁的頁碼
方法與前面一樣,只是編碼為{ =2*{ page } },也就是少了「-1」。最快速的方法就是將Step3的物件複製出來後,將「-1」給刪除。
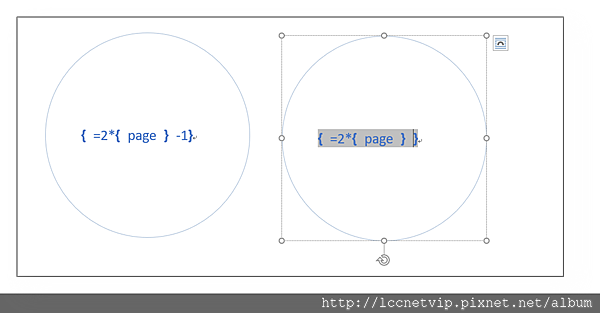
Step5、關閉功能變數編輯
按下「Alt + F9」,馬上就會看到運算出來的結果,剛剛所輸入的內容立刻變成頁碼1與頁碼2。
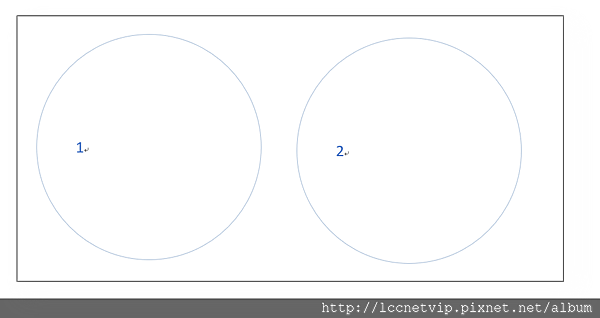
如果發現有錯誤,也可在按下「Alt + F9」,回到編輯模式中查看有沒有輸入錯誤。
Step6、調整格式
對於樣式不滿意,也可自行修改,下圖為修改完成的頁碼樣式。
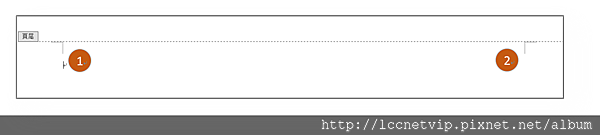
後續編輯文件內容就會自動產生出頁碼來。
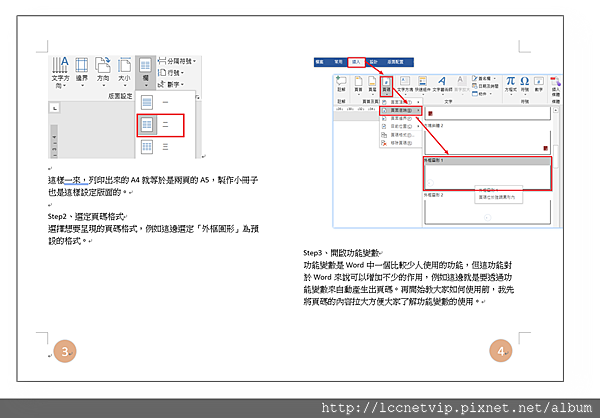
今天的教學你就學會如何使用功能變數在Word中自訂頁碼內容,如果你覺得這篇文章很實用,也別忘了分享給你的親友們喔!
► 推薦課程:Word文書企劃應用
延伸閱讀
官方網站:http://www.lccnet.com.tw
FB粉絲團:https://www.facebook.com/lccnetzone
菜鳥救星:https://www.facebook.com/greensn0w
文章標籤
全站熱搜






 留言列表
留言列表