文/圖、小邱老師
本文轉載自聯成電腦技術論壇,歡迎點選此連結,前往小邱老師版與講師互動。

歡迎來到本系列教學的第三個。請先開啟附件檔案。目前的進度是作到各樓層已複製好。
1、建立大門挑高空間,如圖所示,並給予門窗。
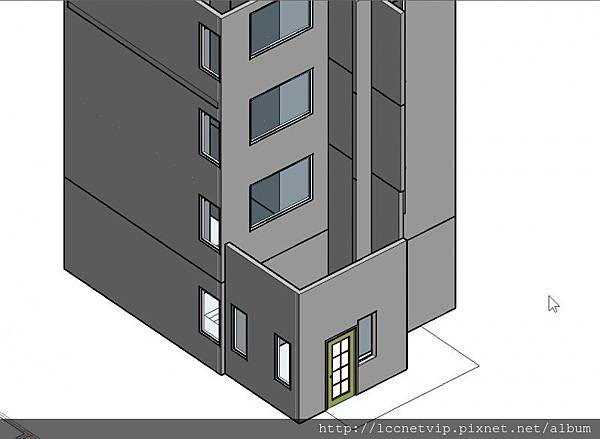
2、在入口處建立屋頂。
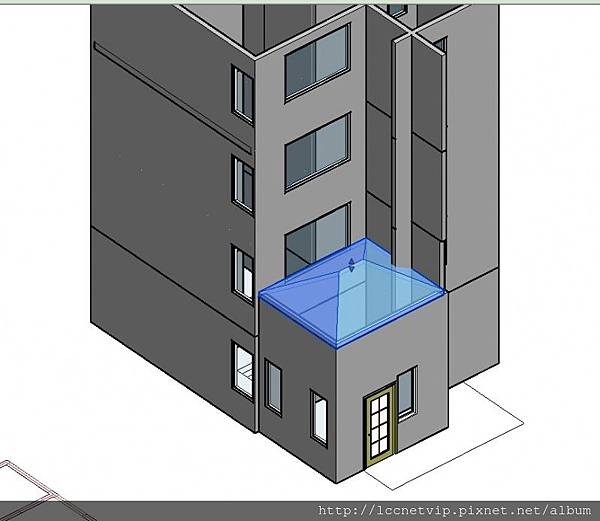
3、建立屋頂後,可以利用性質面板,將屋頂的斜度設定為零,就可以建立平頂屋頂。

4、變平後的圖示。
5、建立一樓樓板,請沿著平面的的外觀來繪製。
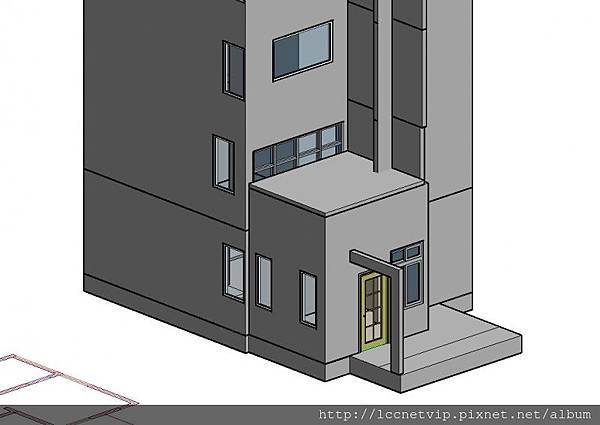
6、在入口處建立如圖牆面,為了形成L型結構,請在牆面的內部建立矩形或合適的線段來造成封閉區域。就能建出特殊造型牆。
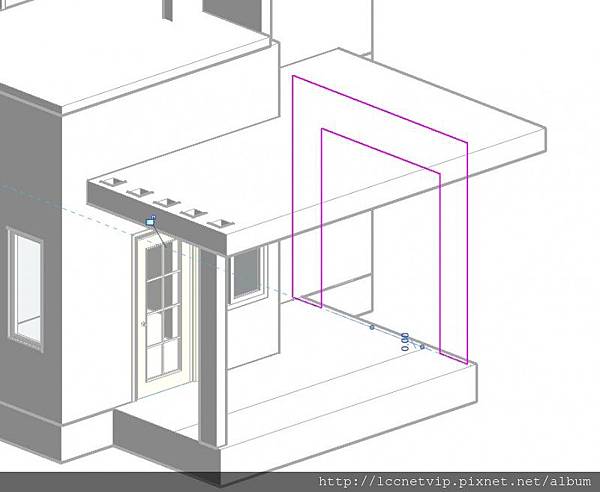
7、初步建立的造型牆。
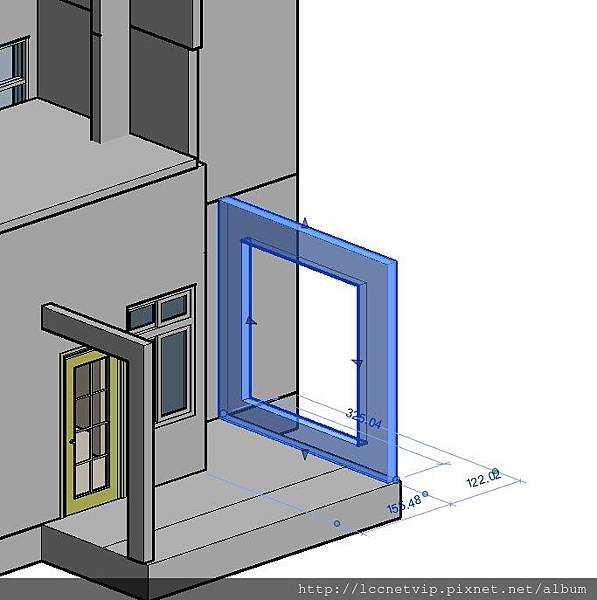
8、也可以將線段再下拉,作出與樓板切齊的牆面。
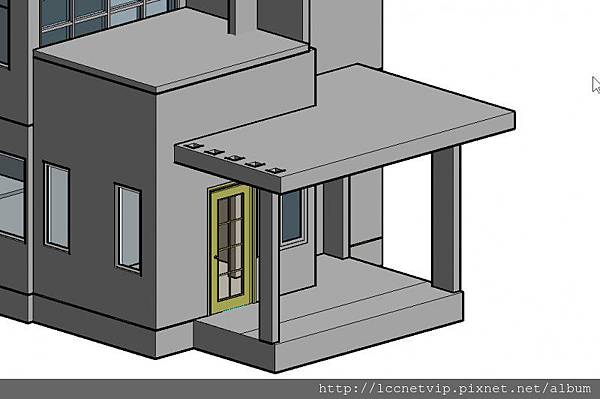
9、接著選取二樓的所有元素 ,然後作隔離元素,只顯示二樓。

10、選取入口後的牆面,建立無分割的玻璃帷幕。
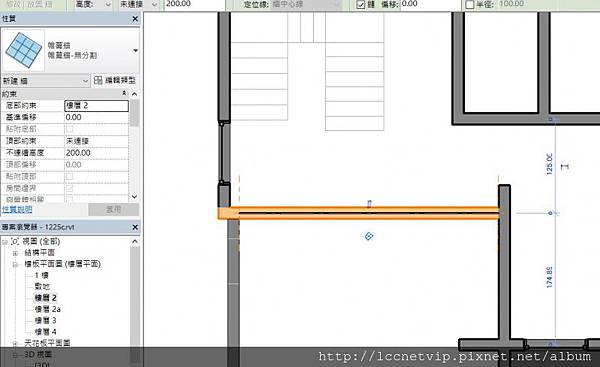
11、可以調整帷幕的高度,上下都可以調整。
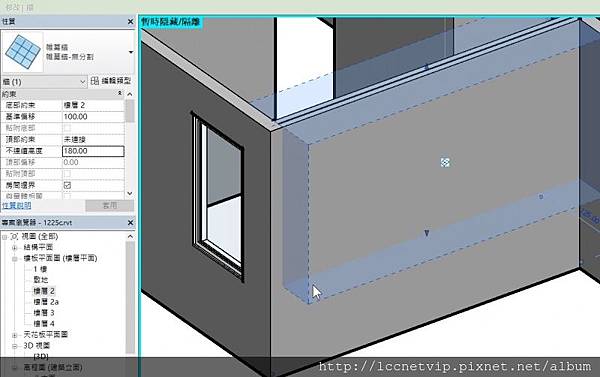
12、目前帷幕牆與實體牆是重疊狀態,可以利用【挖方】來清除重疊的部份。
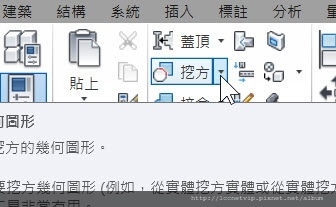
13、如下圖所示,挖方前的帷幕:
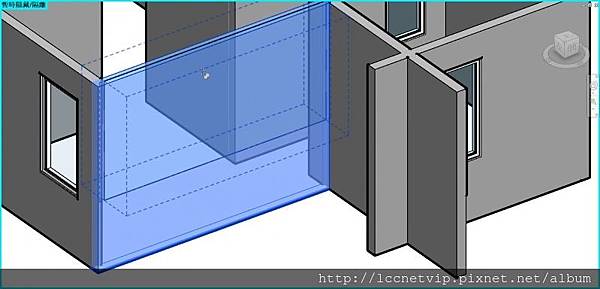
14、挖方後的帷幕,已經沒有牆重疊的狀態。
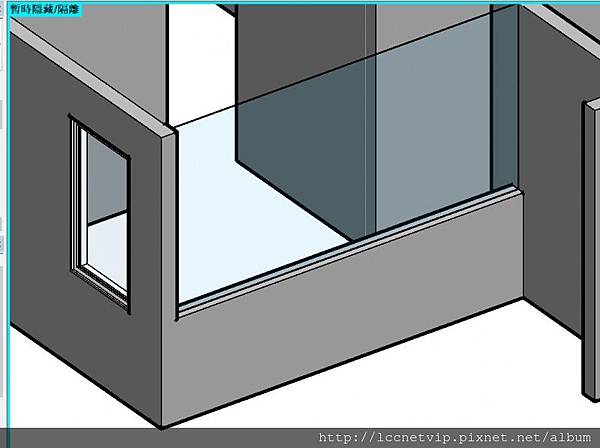
15、對帷幕作網格線,可以視所需要作增加或調整。
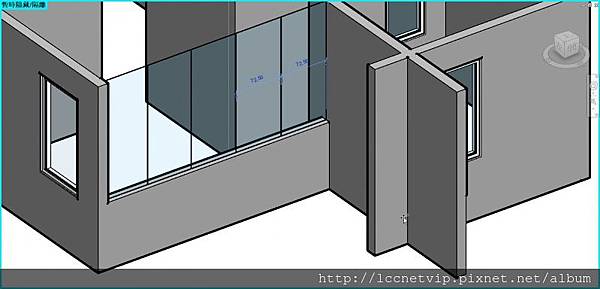
16、對所有網格線作豎框。
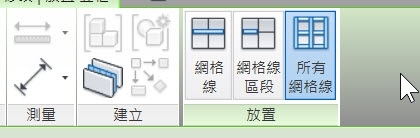
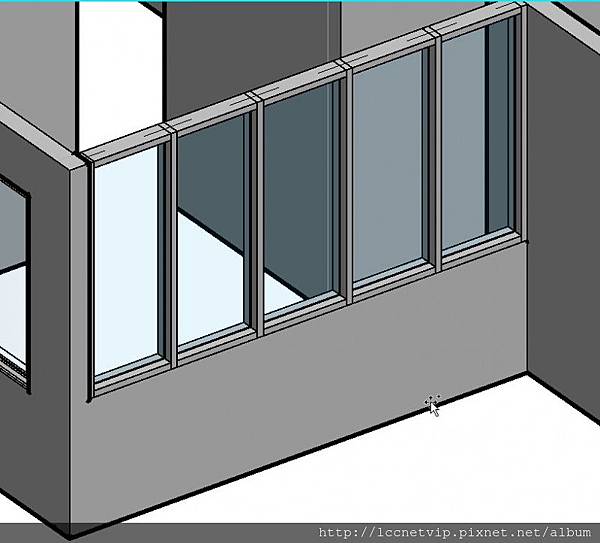
17、將調整過後的二樓玻璃帷幕,複製至各個樓層。
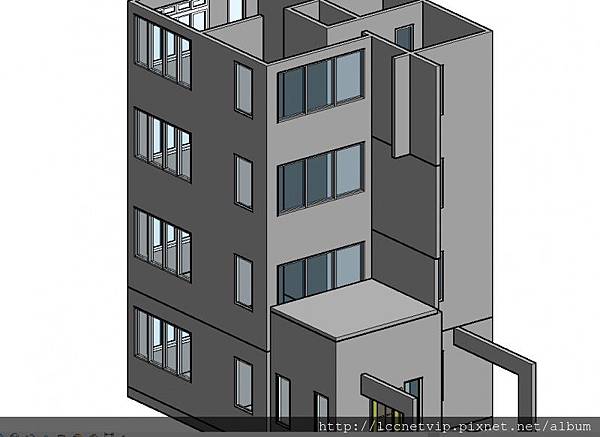
18、利用相機鏡頭所拍攝的外觀。
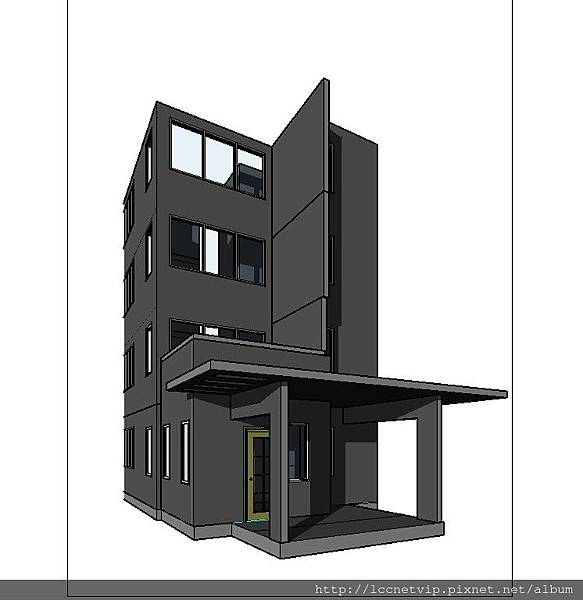
19、貼上材質的彩現外觀。

延伸閱讀
聯成電腦小邱老師專欄:3ds Max玻璃帷幕大樓(一)-建模技巧
官方網站:http://www.lccnet.com.tw
FB粉絲團:https://www.facebook.com/lccnetzone
菜鳥救星:https://www.facebook.com/greensn0w






 留言列表
留言列表