文、菜鳥編

Photoshop的圖層是最基本也是最重要的功能,許多的設計都是依靠圖層功能製作出來,今天就來一個入門級的應用,使用圖層應用方式還製作出下圖的效果來,快來跟著學習吧!

STEP1:繪製矩形
如下圖,使用繪圖工具製作出適合的矩形來。

STEP2:增加圖層樣式
設定筆畫與陰影,製作出下圖的效果來。
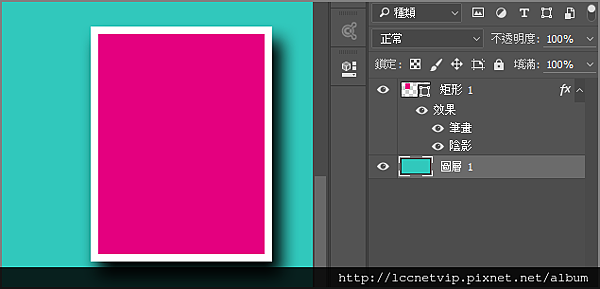
鳥編提供一下設定值給大家參考,檔案尺寸為1200*600。
筆畫設定:
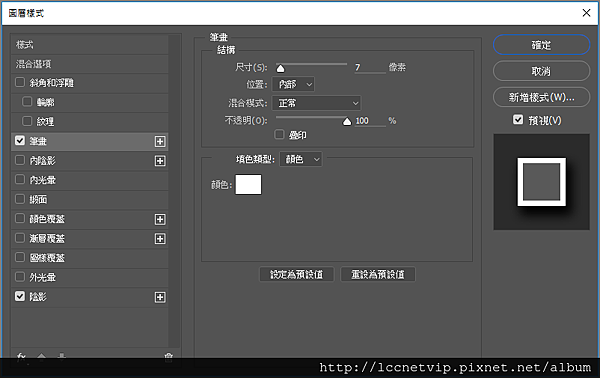
陰影設定:
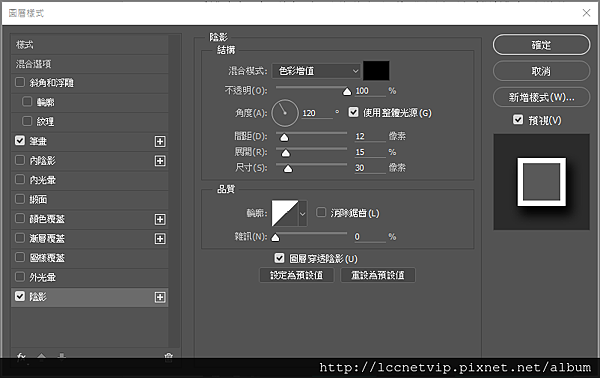
STEP3:建立剪裁遮色片
將圖片置於矩形圖層上方。
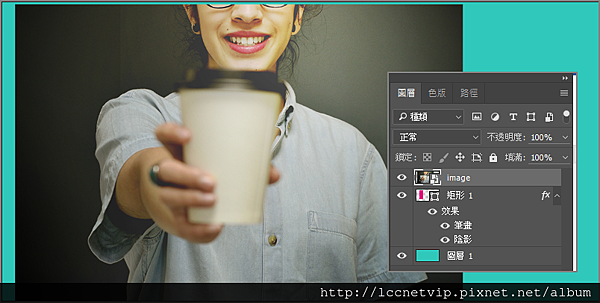
使用剪裁遮色片製作出下面效果來。
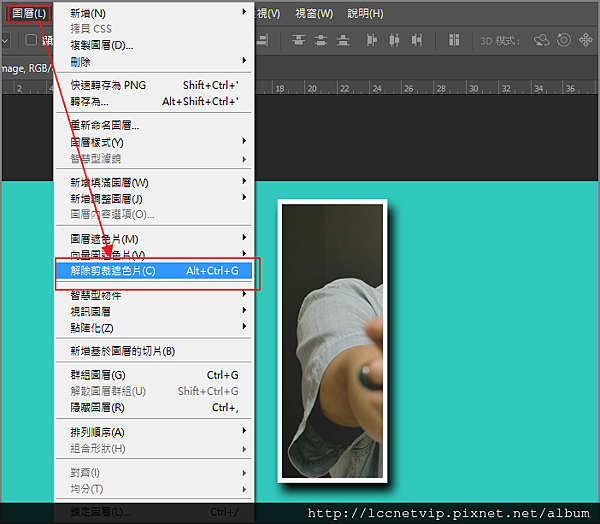
STEP4:複製多個分層貼圖
先將剛剛所製作的內容建立群組,這邊也建議將STEP3的image圖層給鎖定,方便後面調整使用。
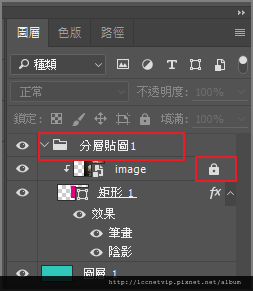
接著依照自己的數量複製出同樣的內容來,鳥編這邊是以四個為例。
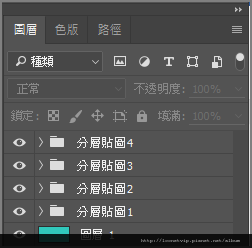
將各自的群組中的矩形移動到適合的位置,假使前面未將image鎖定,這邊就會比較麻煩點。

STEP5:細部調整
使用旋轉工具(CTRL+T),或是調整圖層位置,就可搭配出許多效果來。

操作步驟相當簡單,很快就可以製作完成。不過如果對圖層或是Photoshop基礎不甚了解的人,會建議先熟悉一下,以免過程中錯誤百出喔。
官方網站:http://www.lccnet.com.tw
FB粉絲團:https://www.facebook.com/lccnetzone
菜鳥救星:https://www.facebook.com/greensn0w
延伸閱讀
聯成電腦菜鳥救星:三個步驟,用Photoshop做出雙重曝光效果






 留言列表
留言列表