文/圖:金匠老師
本文轉載自聯成電腦技術論壇,歡迎點選此連結,前往老師專版與講師互動。
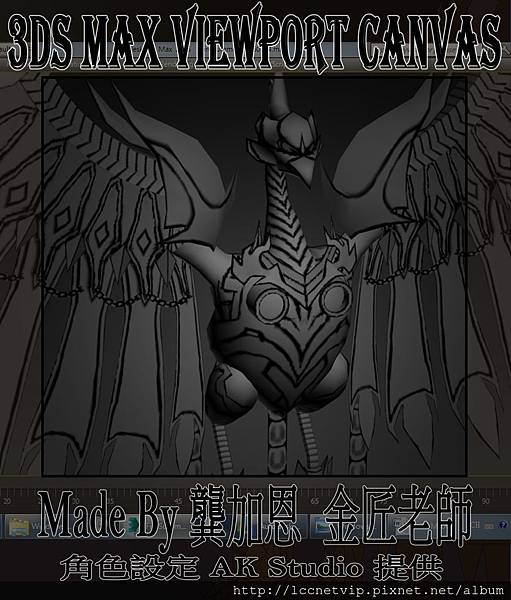
模型按照設定建好了,UV也拆好了,要如何開始畫貼圖呢?先畫線條從分配色塊開始。匠哥這次要使用3DS MAX的Viewport Canvas示範如何由繪製線條展開貼圖的繪製。

為了方便操作,建議使用筆側有兩個按鍵的數位筆。按鍵的設定上,建議將下方的按鍵設定成滾輪單響,上方的按鍵設定為右鍵單響,這樣操作3D軟體,尤其3DS MAX會比較順手。
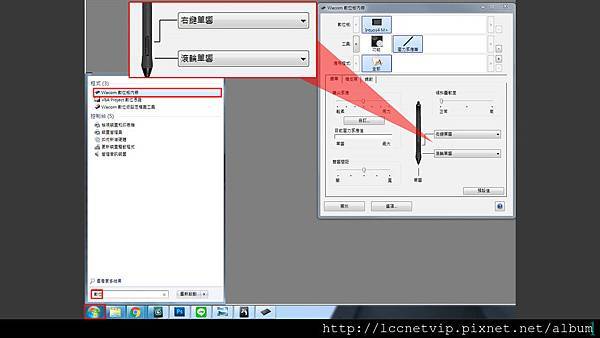
首先,給予模型一顆標準材質球。然後開啟Viewport Canvas。在選取模型的狀態下,選到Paint工具。此時要先選擇繪製哪一個貼圖通道,請選擇Diffuse Color。接著會彈出對話框,表示還沒有指定貼圖給模型(如果已經指定了,在Diffuse Color後面會出現貼圖的名稱)。接著設定貼圖尺寸。匠哥的建議是選擇512。這樣畫起來流暢度高、筆觸俐落,效率比較高。設定存檔路徑可同時選擇存檔類型,為了方便快速,匠哥選擇jpg。設置完畢並點選OK。
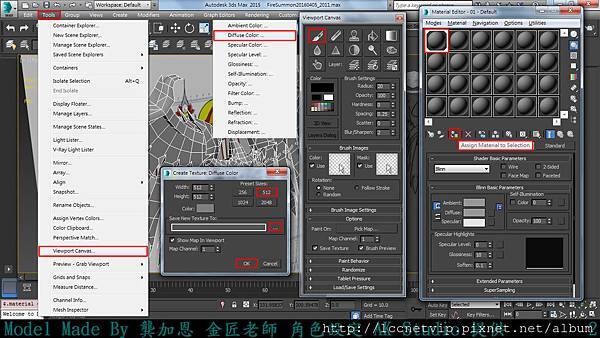
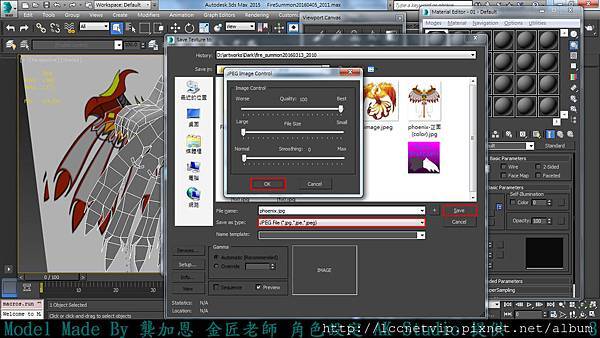
可以先按Ctrl+X進入專家模式,畫面會比較大。底色是灰色的情況,為了方便修改,我們在Layers新增一個圖層。使用黑色在新增的圖層上依照需要的結構畫出線條。為了容易看出立體感並避免顯示太吃重,我們將顯示切換成Shaded。按快捷鍵G關閉Grid以免干擾畫面。調整筆刷粗細的方式,可以使用Brush Settings裡的Radius,或者使用快捷鍵,同時按著Ctrl和Shift,拖拉滑鼠左鍵,也就是筆尖點住繪圖板進行拖拉,就能調整筆刷的大小。開啟2D View可以同時檢視貼圖UV的狀況,也可以直接在2D View裡頭畫。
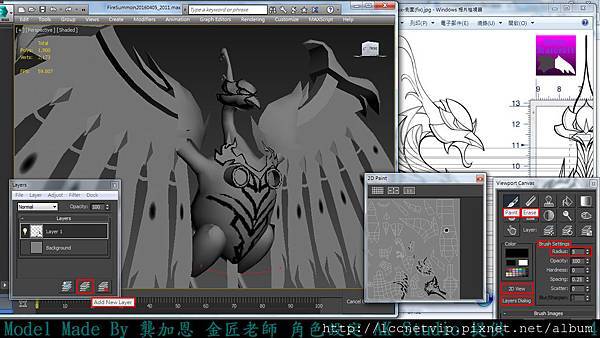
修改線條,我們用擦掉的方式。選擇Erase,適度修飾線條到能清晰分出結構與色塊區域即可。線條不必過於銳利,保留一些暈開並不會對繪製造成影響,因為部分的暈開可以融入著色的陰影。最後是存檔。DS MAX的Viewport Canvas可以透過兩個地方進行存檔。在Layers的File可以選擇存檔類型。匠哥會選擇存PSD檔,這是最必要的,因為有了PSD檔就能再轉存其他的檔案類型。
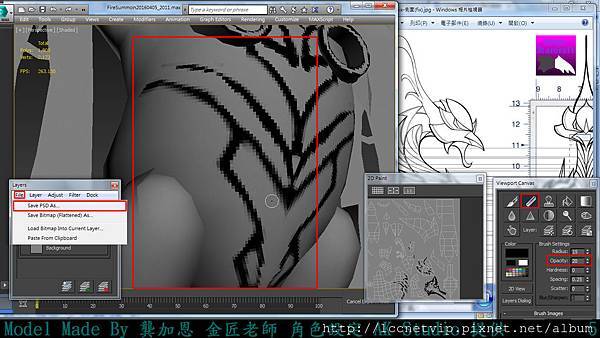
按滑鼠右鍵或按鍵Q、W、E、R兜會產生跳出工具的效果。此時會跳出關於存檔選項的對話框,有時可以選擇Continue Painting繼續進行繪製,有時候不能,只能選擇存檔。先前已經存過PSD檔,在這次可以選擇Flatten layers and save the current texture直接以相同檔案格式存檔覆蓋原本的圖檔。如果想保留圖層繼續以PSD方式繪製,並將PSD檔取代原本的貼圖,可以選擇Save as PSD and replace texture in material,這應該是最佳選項,但要評估電腦的效能是否足以負荷。再來是選擇儲存PSD檔,同時以相同檔案格式存檔覆蓋原本的圖檔。最後一個選項是完美主義者的選項,Discard paint,捨棄這次畫的,也就是不存檔囉。
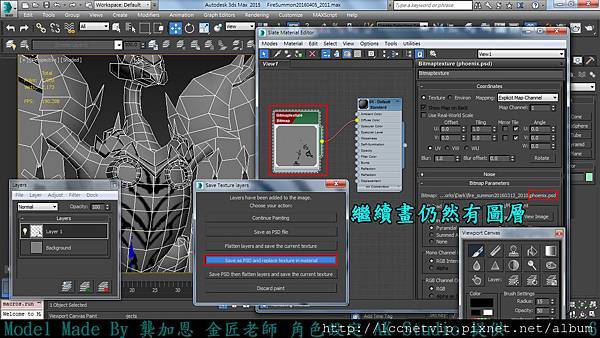
最後是全部線條畫完的狀態,給大家瞧瞧囉。

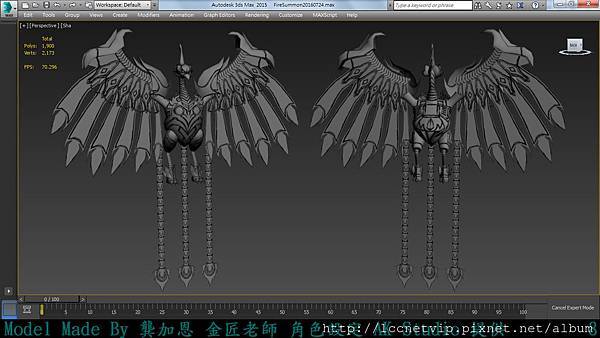
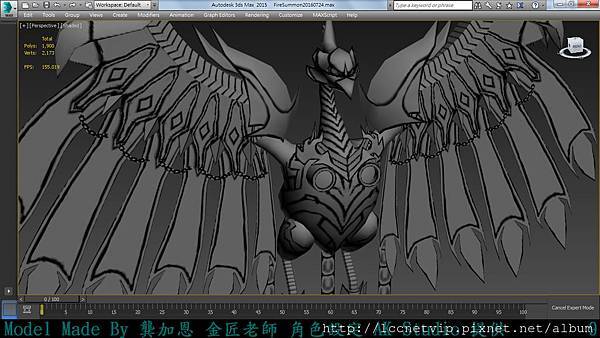
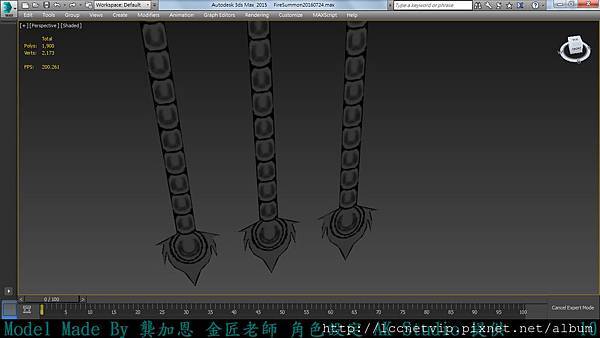
延伸閱讀
聯成電腦金匠老師專欄:3DS MAX Surface ─古典花瓶製作






 留言列表
留言列表