文/圖.小邱老師
本文轉載自聯成電腦技術論壇,歡迎點選此連結,前往論壇與講師互動。
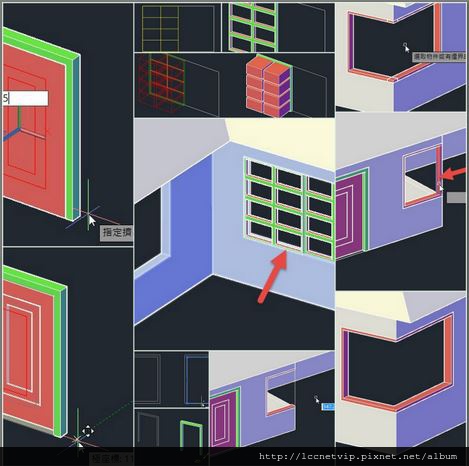
第一階段已經製作牆面、屋頂、窗洞結構,接下來要製作窗戶與門框等細節,同學可以多參考建築圖片來變化窗戶與門的設計。
第一階段:聯成電腦小邱老師專欄:AutoCAD 3D-小房子建築設計 (一)
窗戶細節:
1.選到窗洞的矩形之後,往外複製一份,方便製作。(也可以將矩形隔離製作)。
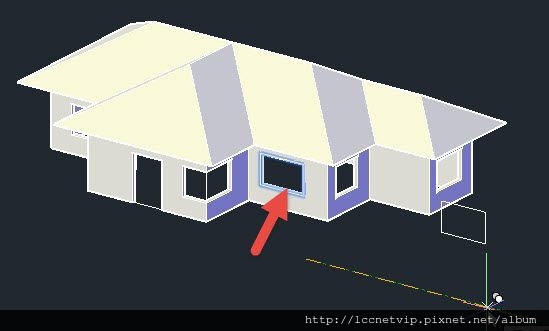
2.轉到前視圖,由左下角畫一矩形到中點,此為窗框範圍。
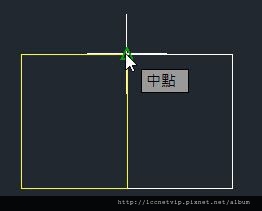
3.同學可以自由設計窗戶造型。
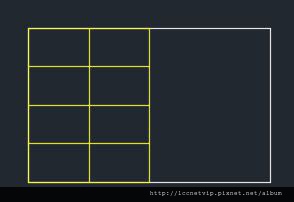
4.畫出紅色矩形,然後往內偏移窗框厚度。
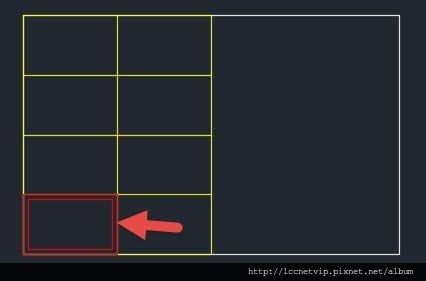
5.複製矩形完成窗框。
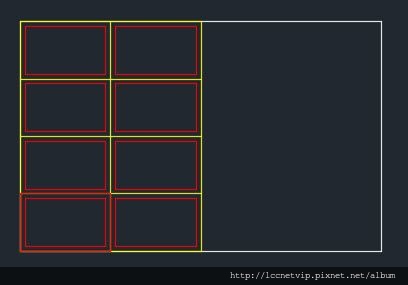
6.接下來把外圍矩形擠出5的窗框厚度,紅色矩形擠出超過窗框。
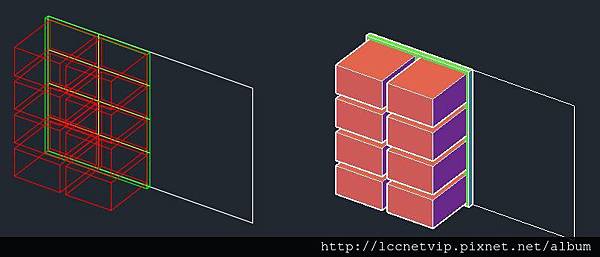
7.利用”差集”指令,把窗框減去全部紅色方塊,完成窗框造型。
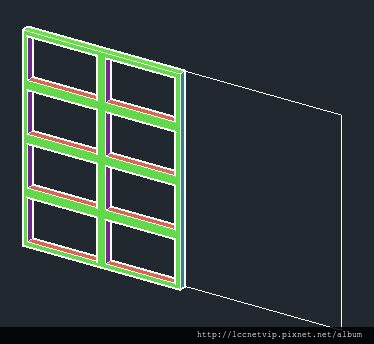
8.把窗框移動到窗洞,往右複製一份,完成窗戶囉!
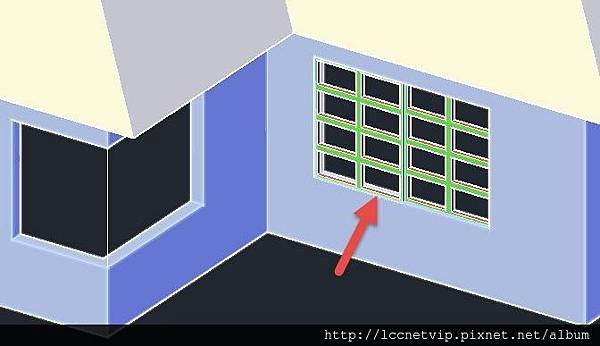
門框與門片細節:
1.選到門洞的矩形之後,往外複製一份。

2.轉到前視圖,把矩形往內偏移5的門框厚度。
3.然後選到矩形,把掣點往下移動到外側矩形。
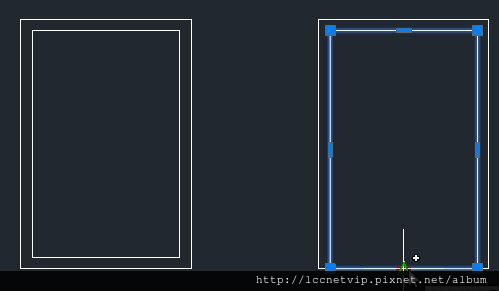
4.把下方多餘的線段修剪,然後接合所有的線段,完成門框造型。
5.再把門框往後擠出15的厚度。
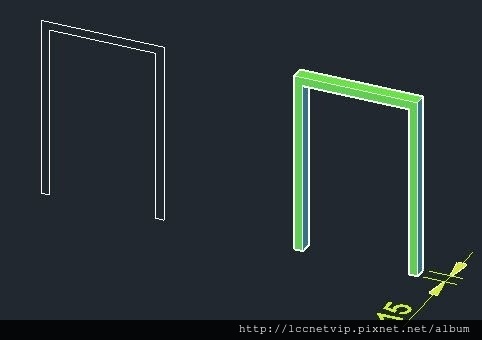
6.在門框前面畫一個矩形,用來做門板,請參考下面圖片。
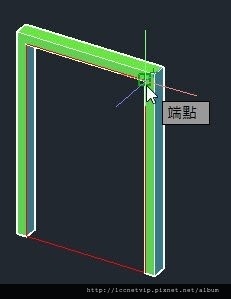
7.把矩形往內偏移兩個矩形,用於製作門板造型。
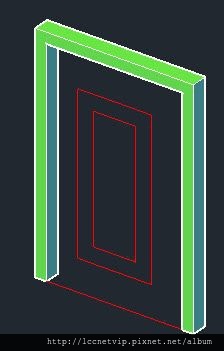
8.把外側矩形往後擠出5的門板厚度。
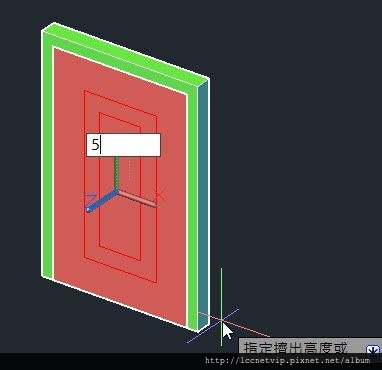
9.內側兩個矩形,分別往內按拉2和4的深度,完成門板造型。
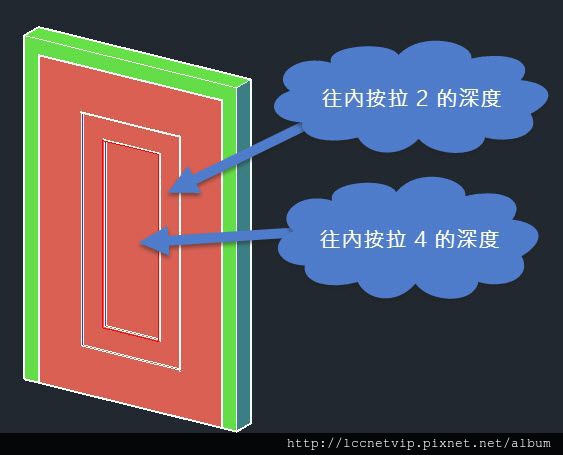
10.通常門板不會在門框的前端,因此把門板往後移動。
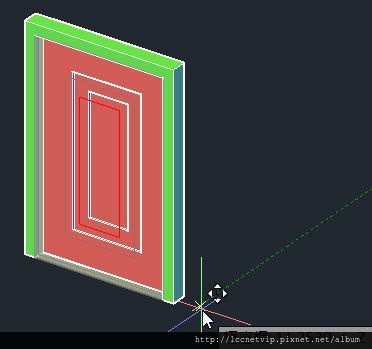
11.把門移動到門洞。

轉角窗:
1.先利用矩形畫出窗框範圍。
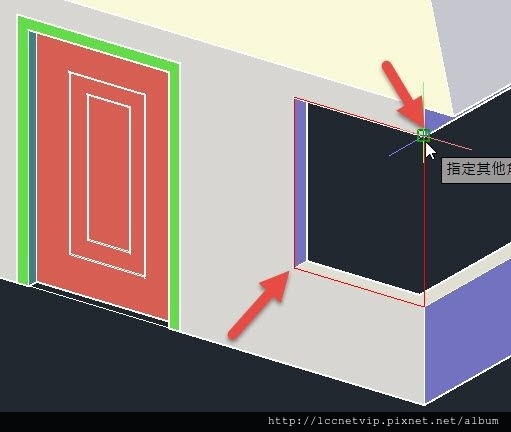
2.把矩形往內偏移窗框寬度。
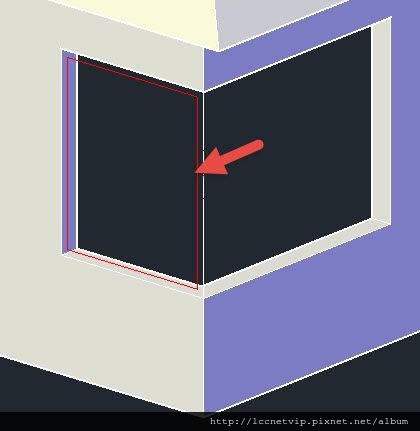
3.把兩個矩形都往牆內擠出15,然後利用「差集」相減做出窗框。
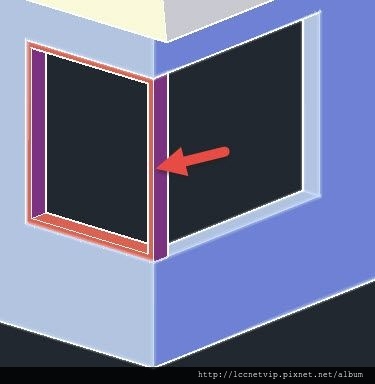
4.環轉到另一個方向,利用”按拉”偵測到下圖所指的矩形範圍。往外按拉,完成這一側的轉角窗框。
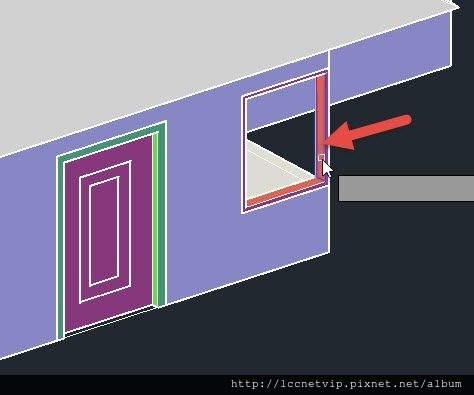
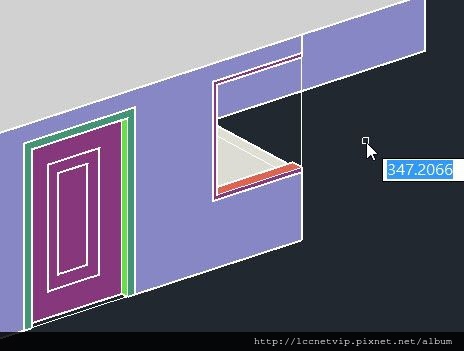
5. 另外一側的窗框也是相同作法,畫出矩形往內偏移。
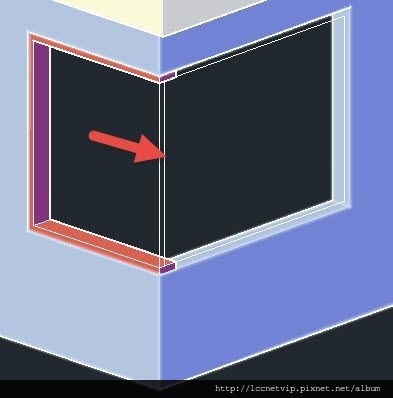
6.把兩個矩形都往牆內擠出15,然後利用”差集”相減做出窗框。
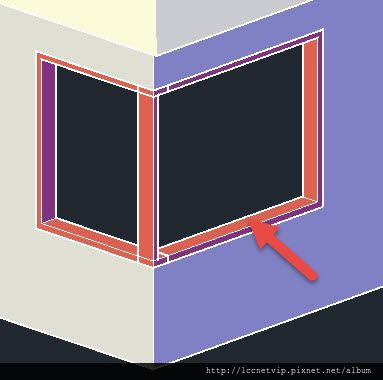
7.利用”按拉”偵測到下圖所指的矩形範圍。往內按拉,完成這一側的轉角窗框。
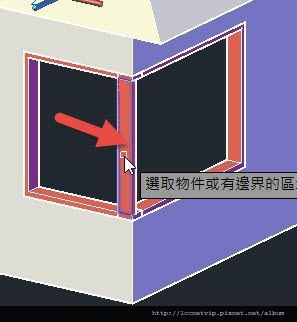
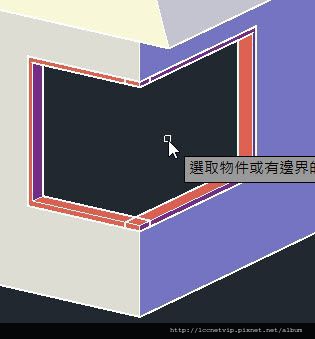
8.最後,把兩側的窗框做”聯集”,把窗框合併就完成囉!
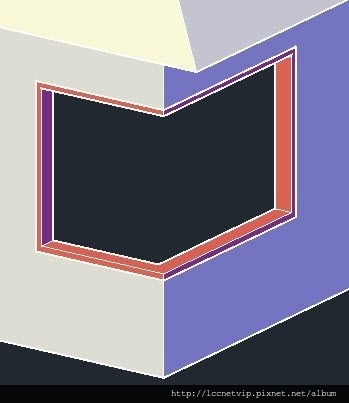
9.其他的窗洞可以運用相同方式來製作。

建模完成後,全部使用AutoCAD的內建材質來彩現就可以達到以下的效果。(下圖為AutoCAD2015版本彩現效果)。

延伸閱讀
聯成電腦小邱老師專欄: 3ds MAX分享-隨風飄逸的頭髮!
聯成電腦小邱老師專欄:Pro/E 分享─Top-down設計(一)






 留言列表
留言列表