文/圖:金匠老師
本文轉載自聯成電腦技術論壇,歡迎點選此連結,前往老師專版與講師互動。

3DS MAX的Viewport Canvas是匠哥十分熱愛的貼圖繪製工具。不僅可以直接在3DS MAX裡製作,無須轉檔另開其他軟體,而且功能齊全,擁有與其他貼圖繪製專門軟體相當甚至更多的功能。最近匠哥使用3DS MAX為了與朋友組成的團隊AK Studio自行研發中的遊戲Norya Starcraft製作了一些角色模型。這次就使用其中一隻角色做範例,讓大家熟悉一下3DS MAX的Viewport Canvas吧。希望大家也和匠哥一樣愛上它。
這次匠哥用3DS MAX製作的木屬性的精靈角色,已經使用3DS MAX拆好了UV。開啟Viewport Canvas,選擇畫筆(Paint)工具,Assign Standard Material,Diffuse Color,為它創建一張貼圖。選擇尺寸和存檔類型,匠哥這次選擇尺寸2048以及TIF圖檔格式。

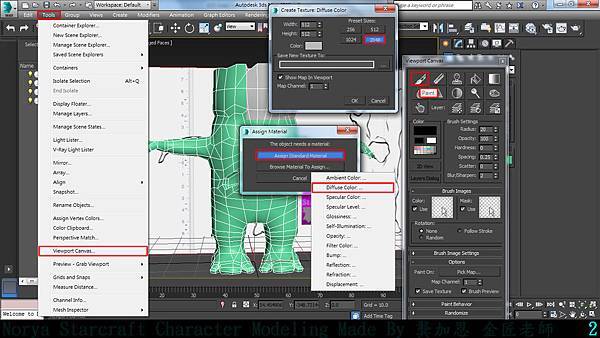

在Layers Dialog新增一個圖層,用畫筆(Paint)工具規劃一下木紋的走向。不需要的部分可以用橡皮擦(Erase)擦掉。調整筆刷大小的快捷鍵是Ctrl+Shift+拖拉左鍵。

恰巧先前匠哥為AK Studio研發中的遊戲Norya Starcraft製作的上一隻角色也是木屬性的。在貼圖紋理的表現方式是一致的。這次就能用到3DS MAX Viewport Canvas的圖片置入與編輯功能。在Layers Dialog先選到Background再新增一個圖層,讓新的圖層Layer 2放在,Background和Layer 1之間。Load Bitmap Into Current,選到預先裁切好的木紋紋理貼圖。
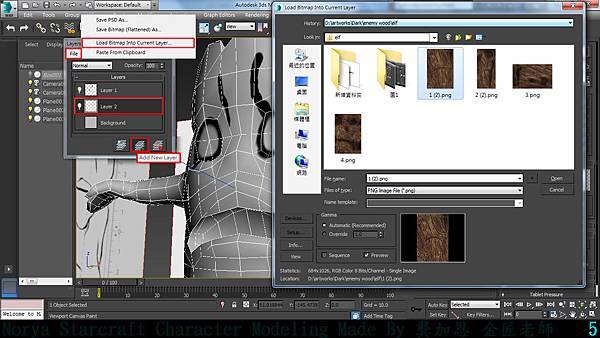
開啟2D View,在2D View和模型上都能使用移動、旋轉、縮放來更改木紋的位置。還能開關2D View上的網格線的顯示來分辨UV上的位置。

調整Brush Settings的Oppacity,用橡皮擦(Erase)擦掉不適合的部分。反覆這個操作,盡可能把圖貼滿。

圖層越來越多,像Photoshop一樣,可以把幾個圖層合併。使用Layers Dialog的Merge Down把選到的圖層向下合併。保留線條Layer 1與最底的Background圖層,有妙用。

為了畫正確的顏色,將顯示更改為Consistent Colors。開啟Color Selector: ViewportCanvas color可以選擇或取得顏色。不需要點選確認(OK)或關閉(Close)它就能繼續操作。用滴管取得木紋上最深的顏色,選擇油漆桶工具(Fill),在Background圖層點擊就能將顏色填滿了。這樣一來有缺漏或擦掉修改的地方就不會空白了。依照喜好和需求可以先調整Oppacity再填顏色。

先前用來規劃木紋的走象的圖層,這些線條剛好可以用來當成陰影增加一些暗面和立體感。稍微修飾一下看看和底下的拼貼木紋搭不搭。
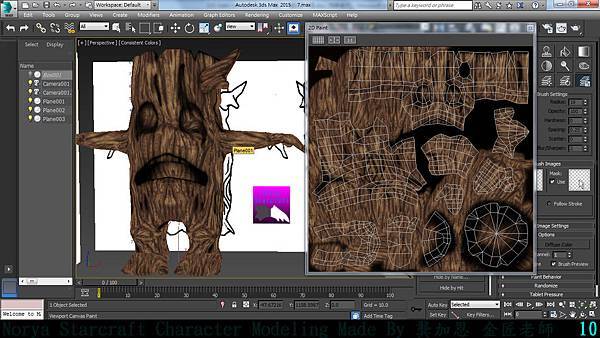
在拼貼木紋和陰影線條之間新增一個圖層,用畫筆來增補拼貼不足的部分。開著Color Selector: ViewportCanvas color,因為隨時需要取得顏色。也可以搭配印章工具(Clone)來增補。將Paint Behavior的Clone Source改成All Layers可以複製所有圖層的紋理,改成Screen可以複製螢幕裡看的到的畫面。

今天就練習到這邊,在Layers Dialog可以存出PSD檔,有需要的情況可以繼續在Photoshop修改。也可以存出壓掉圖層的結果。
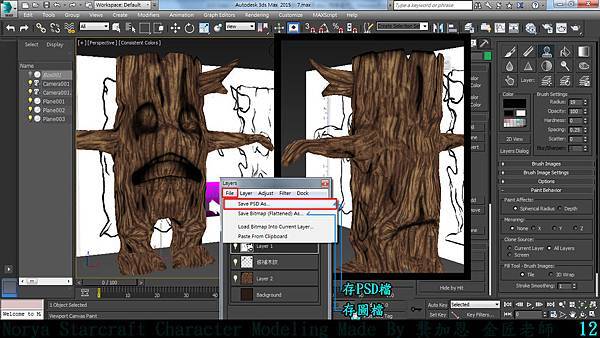
按滑鼠右鍵或鍵盤Q跳出工具,如果有圖層的情況會詢問是否要存檔,如果只有一層的情況就會自動存檔。

謝謝收看,下回待續囉。
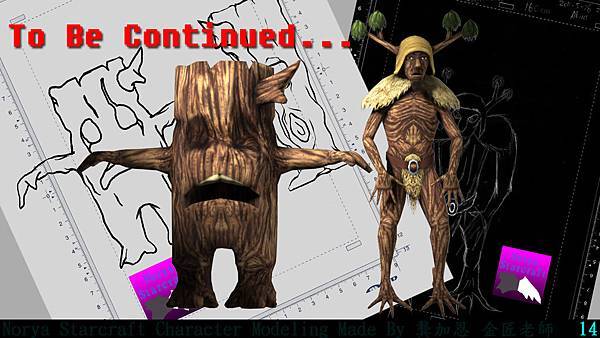
延伸閱讀
聯成電腦金匠老師專欄:3DS MAX畢製最前線4-作品解析貼圖修改加分技巧
聯成電腦金匠老師專欄:3DS MAX聖衣黃金拆解-第一堂課就做鋼彈
文章標籤
全站熱搜






 留言列表
留言列表