文/圖:金匠老師
本文轉載自聯成電腦技術論壇,歡迎點選此連結,前往老師專版與講師互動。

將虛擬的3D動畫影像與實景拍攝的影片結合,是電影動畫經常使用的後製技巧。不但能透過後製大幅節省佈景、道具花費旳成本,更能跳脫現實,發揮無限的可能。今天,匠哥要介紹的,就是利用3DS MAX分層算圖,製作實景合成的技術。學會這招,你也可以做出鋼鐵人喔!

首先,這是匠哥前陣子在京都二条城拍攝的照片。為了做出3D角色進入二条城的動畫,使用3DS MAX依照鏡頭角度製作場景模型。只要做出大概就好,細節不用太多。

為了方便對位,架設一台攝影機,固定住畫面,並使用另一個窗口進行操作。接著,依照合理的光源方向,打出和照片相似的光影。

測試一下角色的行進路線,觀察光影透視是否合理,將鏡頭與角色動線調整到最佳狀態。

要準備算圖了。在3DS MAX的材質編輯器當中,Matte/Shadow材質,可以提供彷彿攝影棚藍幕去背的效果。使用Matte/Shadow材質的假佈景,在算圖時能自動隱形,並保留陰影。走入假佈景裡的角色,也能一起消失喔!為了方便觀察算出的結果,先暫時將Background Color更改為白色。

確定好效果之後,將Background Color更改回黑色,進行算圖設置。存檔類型選擇Targa Image File,它能保存色版,在剪輯軟體中自動去背。


開啟After Effect,歡迎畫面上會顯示最近開啟過的AE Project檔(副檔名aep),也可以選擇開啟Project,或創建新曲目(New Composition)。初次編輯請選擇創建新曲目。Composition Settings對話框當中,將寬高比例設成在Max相同的比例。
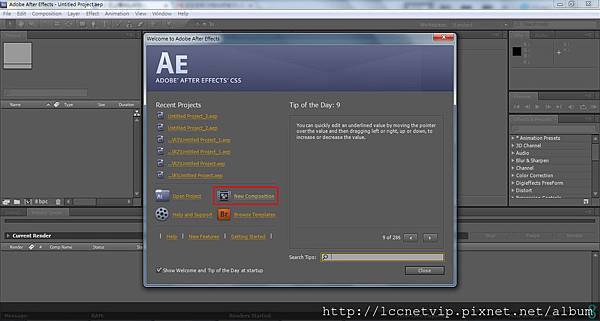
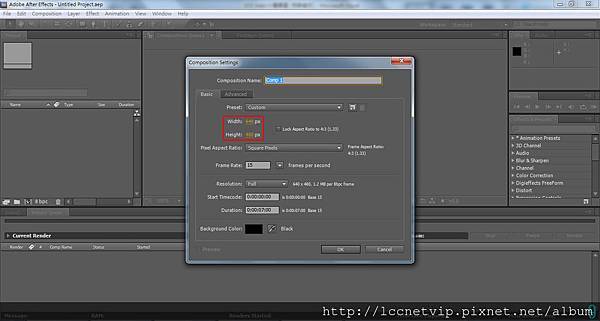
創建好新曲目後,將圖檔匯入。開啟Targa檔案類型時,會自動勾選Targa Sequence,請維持這個選項。它會將所有的連續圖檔一起匯入After Effect。
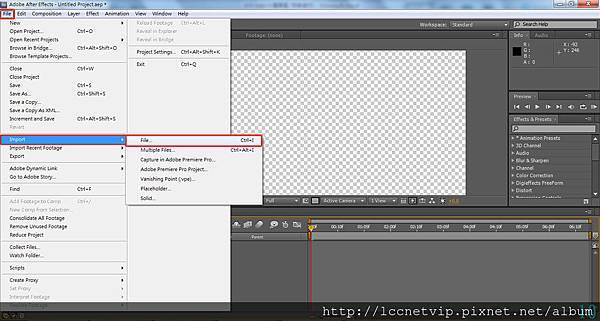

去背選項,一般會自動選擇Straight - Unmatted。如果效果不理想,可以改選Premultiplied - Matted with Color。匯入3D動畫的連續圖檔後,別忘了還要匯入背景照片,由於背景照片不需要去背,選擇Ignore就可以了。
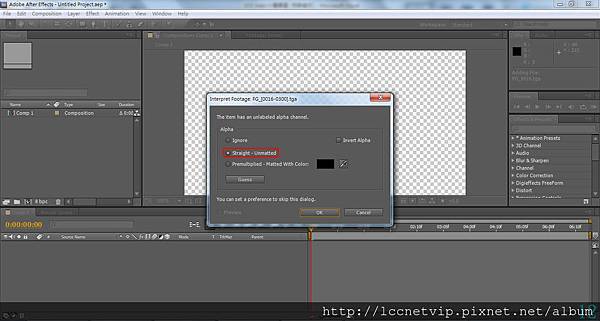
將素材放入曲目編輯的方式很容易,只要使用滑鼠左鍵將匯入Project的圖檔素材拖曳到Comp 1裡就行囉。選擇加入曲目的素材圖層,點滑鼠右鍵,選到Fit to Comp就能將素材圖層的尺寸與畫面對齊大小。

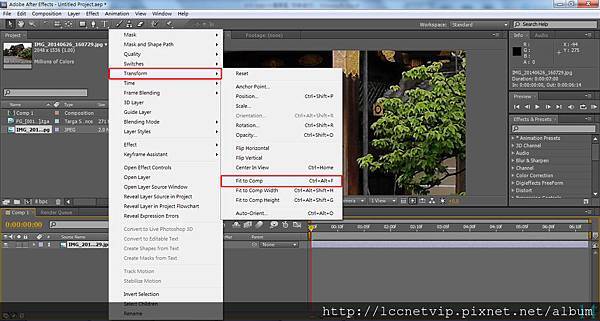
將3D動畫與背景的圖層都擺放好,就來輸出影片囉。選擇Make Movie,點擊Output To右邊的文字,進行存檔路徑和檔案命名的設置,再點下右上角的Render,等會兒就能到指定的路徑收影片囉。


繼續閱讀
聯成電腦金匠老師專欄:3DS MAX 聰明畫-各種風格我都行
3ds max 密技:Rendr Surface Map貼圖幫你畫一半






 留言列表
留言列表