圖、文:Andy老師
本文轉載自聯成電腦技術論壇,歡迎點選此連結,前往聯成技術論壇與講師互動。

大家好,我是Andy,這次要示範的主題是咒術師(下),使用Painter12作畫,延續上次線條稿,使用(向量筆/圓頭尖筆),將其線稿陰影畫出。
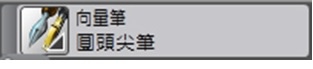

再使用(魔術棒工具)在線條圖層選取背景部分,再執行(選取/反轉選取區)如此我們就選到角色的外輪廓,然後新增一個圖層在線條圖層下方,此時選取範圍還在,可執行(選取/顯示選取框),來隱藏選取範圍,用意是讓我們上色時顏色不會超出角色輪廓範圍,這樣就可以開始來上色了,上色筆刷是用(噴槍/數位噴槍)(透明度)則調到100,然後先把各部位顏色配好。

然後用(油漆桶)工具,並在其(填色)選項,選擇(漸層),再從(視窗/媒體控制面板/漸層)開啟漸層控制面板,並點選(圓形漸層)圖示,而該漸層使用的顏色,就是在(工具架)最下面的2個顏色(前景色與背景色),可按(shift + x)交換前景與背景色,好變更你要調整的顏色,當然你可在漸層面板上看到漸層顏色呈現的樣子,因此決定好漸層顏色就點一下畫布圖層,然後再換個漸層色,再點一下畫布中央,就會出現一個圓形漸層,如下圖。

再來一樣從頭開始上色,並將(數位噴槍)的(大小)面板打開,把(最小尺寸)調成0,可畫出粗細變化的效果,於是開始畫頭髮的光澤,臉部的陰影等,因為此畫風較像動漫風格,所以顏色細緻度與寫實度並不要求,主要是顏色的配色對比要出來,同時可有色塊效果,無須塗抹太過柔和,主要是要保留色塊感。

如此依序增加色塊將全身畫完,此時都還像畫卡通一樣都是色塊,並無漸層色在角色身上。

因此當色塊都畫好後,我們可以來加一下漸層色在角色身上,此時角色外輪廓的選取範圍還在,從上色到現在一直都在,只是被隱藏而已,然後再新增一個圖層在線稿之上(也就是最上層),並把圖層屬性(預設值)改成(重疊),重疊圖層可畫亮光與加暗的效果,此時再將(數位噴槍)(大小)面板裡的(最小尺寸)改成100,讓它沒有筆畫粗細,方便畫出柔邊的效果,因此就在頭髮與圍巾肩膀的受光面用較亮的淺橘色將其加亮,並在角色下半身,用深灰藍色畫出其暗色,讓角色有一個從上到下的亮暗漸層變化。

到此Painter工作已完成,要跳到Photoshop調色與上材質,在PS中使用ctrl+B
叫出(色彩平衡)調整背景色,讓背景偏藍綠色,與角色顏色呈對比色,調完後也對角色做(色彩平衡)的調色。

最後覺得背景有些單調,於是上google圖片搜尋texture,出現許多材質圖,於是下載一張材質,將其放在背景圖層上,並把材質圖層屬性改成(實光),完成啦,謝謝觀賞,下次見!

延伸閱讀
聯成電腦Andy老師專欄:painter密技分享-咒術師(上)
聯成電腦Andy老師專欄:painter教學-剋焰星人之日珥戰士(上)
聯成電腦Andy老師專欄:painter教學-剋焰星人之日珥戰士(下)






 留言列表
留言列表