文、小邱老師
本文轉載自聯成電腦技術論壇,歡迎點選此連結,前往小邱老師版與講師互動。

這次的3ds Max主題是軌道動畫,讓攝影機隨著繪製的路線來移動,並以第一人稱視角來觀看,就像真的在坐雲霄飛車一樣,體驗刺激快感!
由零開始,從3ds Max製作簡易軌道模型,下圖為軌道完成圖。
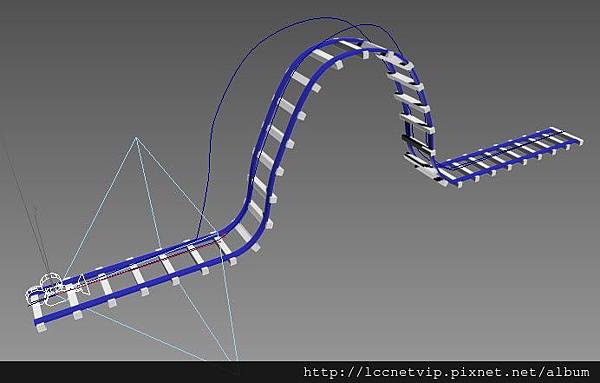
1. 切換到前視圖,使用【Line】繪製軌道的路徑。
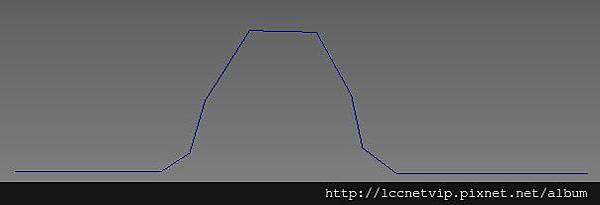
2. 進入點層級,選取如圖所示之紅色點,右鍵修改為【Smooth】平滑點。
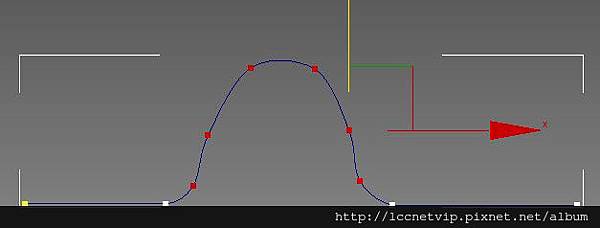
3. 將軌道使用【Instance】模式複製一條作另一側軌道,用【Copy】模式複製一條作攝影機路徑。
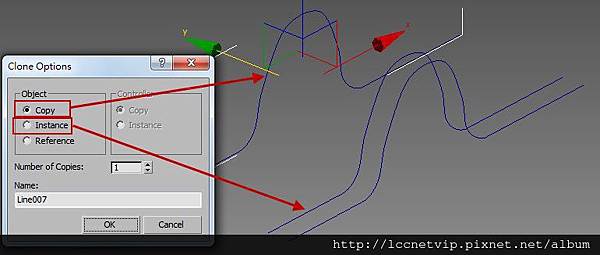
4. 把【Enable In Renderer】與【Enable In Viewport】選項打勾,開啟渲染線,並調整軌道的長寬。
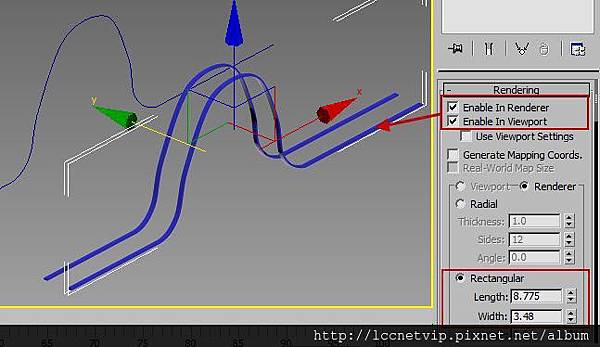
5. 繪製一個方塊作枕木,移動到軌道下方。
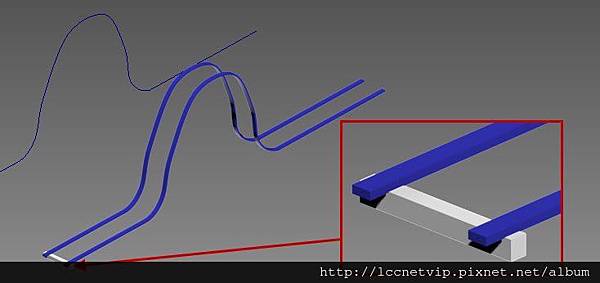
6. 把步驟3複製的路徑線移動到軌道中間。
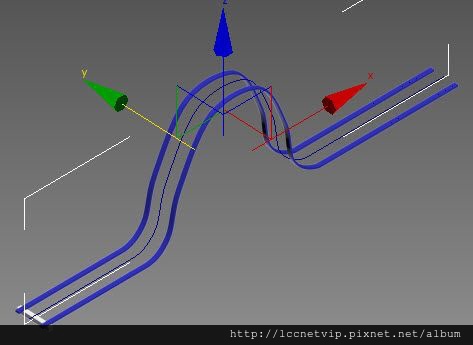
7. 先選取枕木,再點擊【Tools】→【Align】→【Spacing Tool】沿路徑陣列。
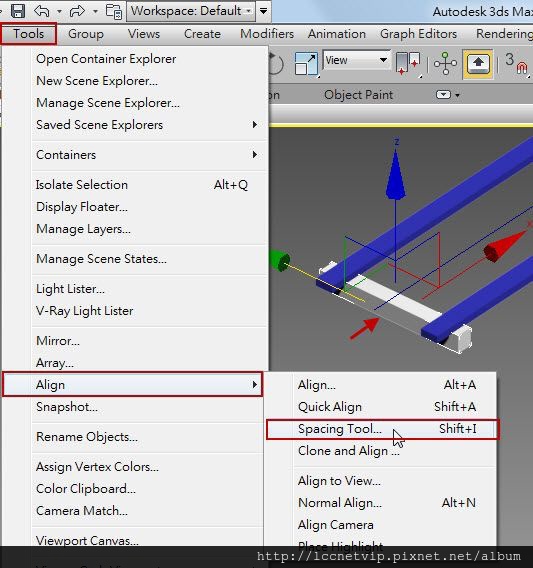
8. 點擊【Pick Path】來選取中間的軌道路徑。
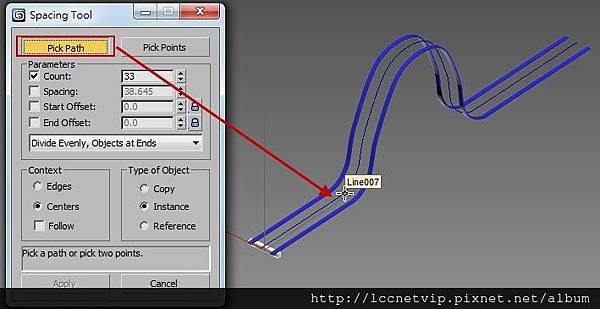
9. 把【Follow】選項打勾,枕木沿路徑陣列的時候,才會對齊軌道。點擊【Apply】套用設定,關閉視窗。
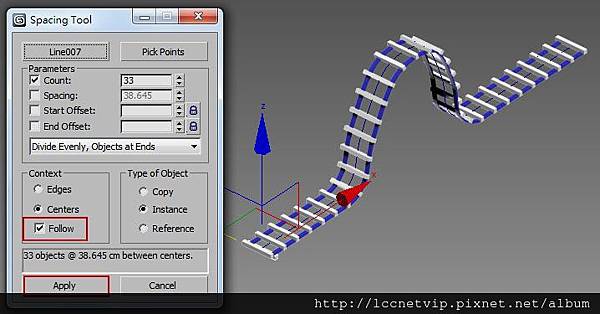
10. 切換到前視圖,調整軌道的點,使軌道壓在枕木上方。
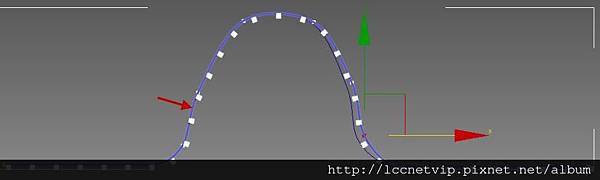
11. 調整路徑的點,等一下要使用這條線作攝影機的路徑,在高處可稍微拉高增加刺激感,注意路徑不要跑到軌道底下。
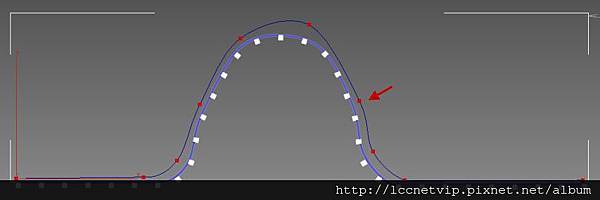

12. 切換到左視圖,使視角面對軌道,建立自由攝影機。
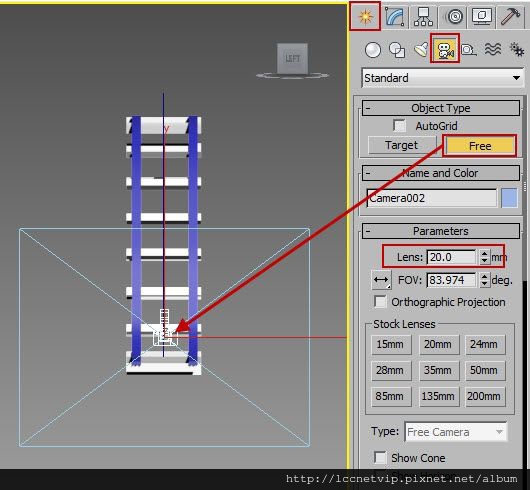
13. 先選取攝影機,再點擊【Animation】→【Constraints】→【Path Constraint】來連結路徑。
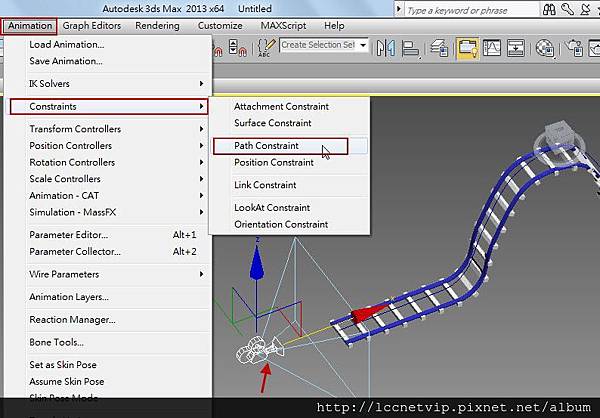
14. 點選中間的路徑,攝影機自動連結至線上。
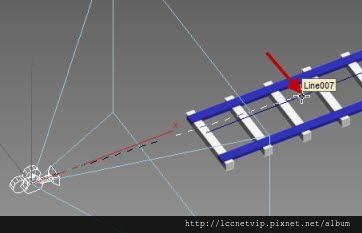
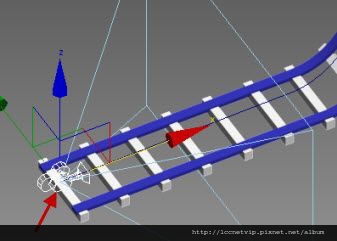
15. 按下播放鈕,攝影機隨著路徑移動,但方向不變。必須選取攝影機,到動作面板將【Follow】選項打勾,攝影機就會隨著路徑改變攝影方向。

16. 切換至上視圖,把路徑複製出一條(用【Copy】模式),將中間的點往外移動,作第二條路徑增加變化。
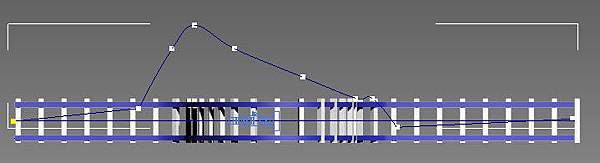
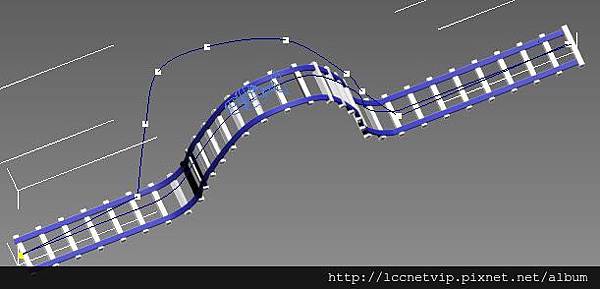
17. 選取攝影機,到動作面板點擊【AddPath】增加路徑,點選前一步驟製作的第二路徑。
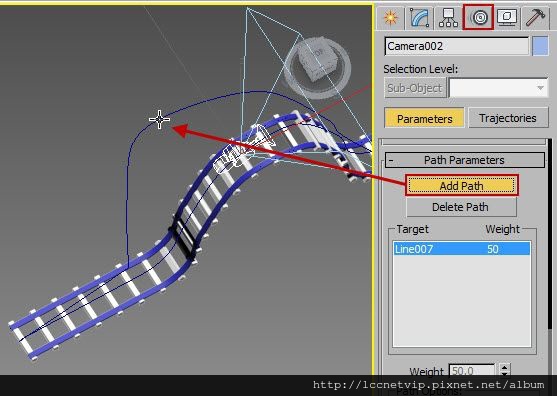
18. 在面板的路徑欄位裡,選擇第二路徑,設定【Weight】路徑對攝影機的影響比重。
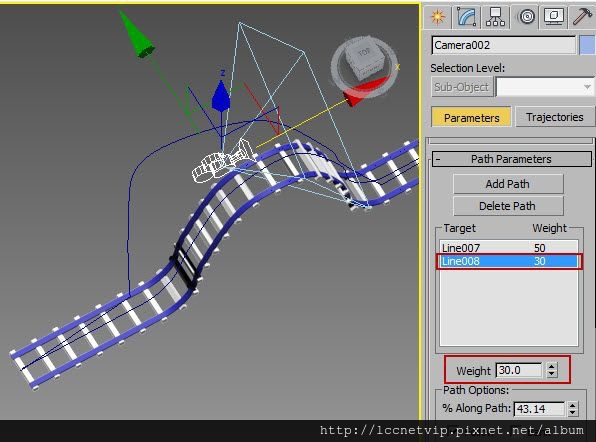
19. 切換為攝影機視角,輸出AVI影片檔,完成。
相信只要會使用3ds MAX運動路徑動畫的技巧,就可以嘗試做出更為複雜的飛車軌道,建立飛車樂園吧!
延伸閱讀
聯成電腦小邱老師專欄:3ds MAX-製作毛絨絨沙發與真實反光效果的木地板!
聯成電腦小邱3ds Max專欄:用晶格修改器(Lattice)製作玻璃帷幕
聯成電腦小邱老師專欄:Hair and fur修改器製造毛髮效果






 留言列表
留言列表