圖、文:BO2老師
本文轉載自聯成電腦技術論壇,歡迎點選此連結,前往BO2老師版與講師互動。

painter的花紋筆是方便的工具,不過如果用錯了方法,不小心就會畫出死板的效果,今天我們就來簡單試試看,如何使用花紋筆來快速畫出富含想像空間,又不容易被別人看出『其實我只是個初學者』的好方法!
首先開一個15x20公分的檔案。

接著,『置入』參考照片。
(照片出處http://4.bp.blogspot.com/-Mr9H5_Wgolc/TeOl1HCemII/AAAAAAAABwM/iHPMtbI8Mbw/s1600/44937_159752434044466_138502532836123_444265_6957191_n.jpg)
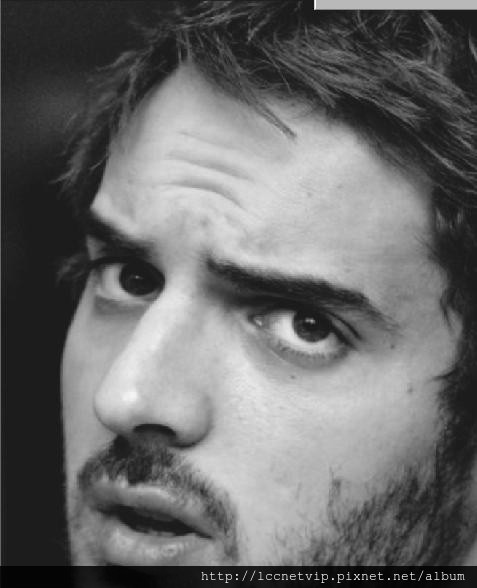
將照片的圖層設為『相乘』(我們就將該圖層簡稱為照片)。

選用花紋畫筆。

在『花紋選取器』中選用『銀色管狀圍欄』。

由於需要在筆觸中表現粗細,所以將筆刷筆跡的壓力重新設定一次,建議設定方式為下筆時輕柔,收筆時用力,這樣軟硬體才能將粗細的漸變設定表現出來。
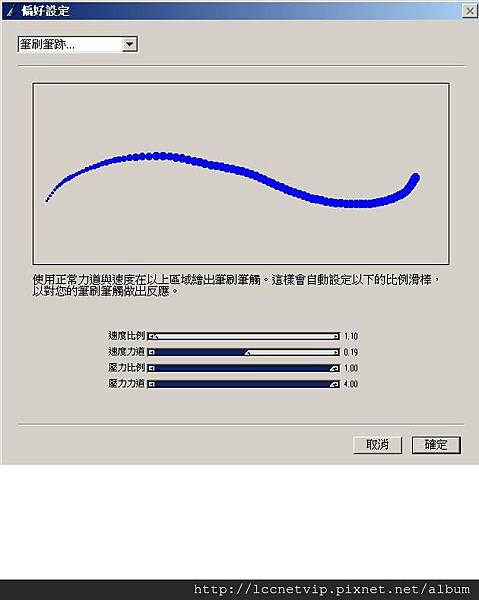
在照片圖層下方,新增一個預設值圖層,使用花紋畫筆,沿著人物的臉型輪廓,由粗而細的畫上類似血管或樹根的效果(該圖層簡稱血管A)。
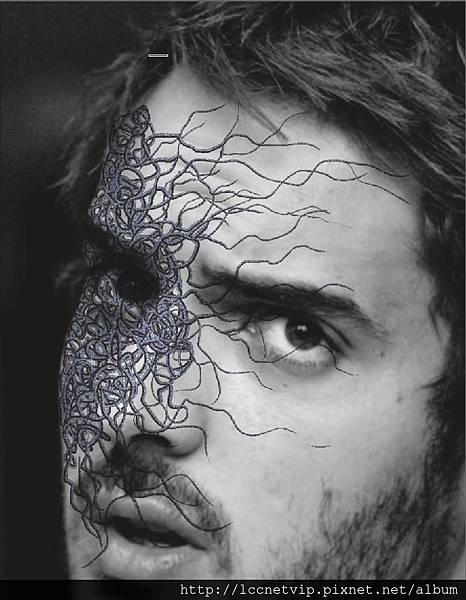
接著,在所有圖層的最下方,新增一個圖層。

使用填色罐倒入黑色(此黑色圖層簡稱底色)。

再新增一個圖層,置於血管A圖層的下面,畫上後方較暗的血管(該圖層簡稱血管B)。

新增一個重疊圖層。
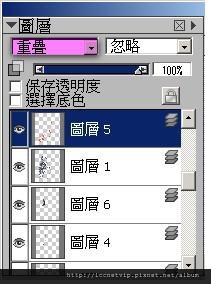
分別選取血管A與血管B的圖層內容,在此重疊圖層上畫上紅色的效果。

最後,將所有圖層全部折疊,調整亮度與對比。

搭朗~~完成!!
延伸閱讀
聯成電腦BO2老師專欄:Painter快速上手 漸層向量筆的妙用






 留言列表
留言列表