文、小蘇蘇老師 Photoshop
本文轉載自聯成電腦技術論壇,歡迎點選此連結,前往小蘇蘇老師版與講師互動。
完成後的效果:
完成前的效果:
今天小蘇蘇老師要來跟大家介紹在Photoshop中一種實用又簡單的非破壞性調整功能-【調整圖層】 。什麼是【調整圖層】呢?其實它的功能主要就是用來調整影像用的,例如調整影像的亮度與對比、色彩平衡、飽和度等等,跟一般的調整影像功能差別在於,在調整圖層中多了【圖層遮色片】 ,且調整後的效果數值是可以隨時隨地做修改的,即使檔案已經存檔關閉後再重新開啟,一樣可以保留前次的調整數值,這就稱為非破壞性的調整功能。現在請跟著小蘇蘇老師的步驟,一起來體驗一下調整圖層的非破壞性的調整囉!
1.開啟舊檔:
點選功能表「檔案/開啟舊檔」 ,開啟小蘇蘇老師所提供的「05-1七彩煙霧效果.psd」檔案。
2.在「煙霧1」圖層上方新增「色彩平衡的調整圖層」:
請先點選「煙霧1」圖層,接下來點選功能表「圖層/新增調整圖層/色彩平衡」 ,此時畫面會自動開啟「調整面版」 ,此時在煙霧1圖層上方就會多出一個色彩平衡的調整圖層了。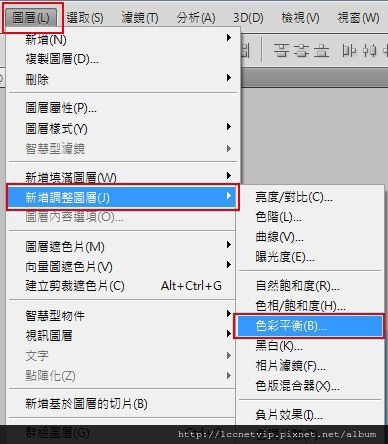
3.調整煙霧1的色彩平衡數值:
在調整面版中開始調整關於色彩平衡的各種數值,可選擇「陰影、中間調、亮部」等各選項進行不同數值的調整,數值可以依據個人喜好調出自己喜歡的顏色。
補充說明:此時整張影像的畫面都會受到影響,是正常的現象,待會進行下一個步驟後,就只會針對煙霧1的部分產生顏色上的改變了喔!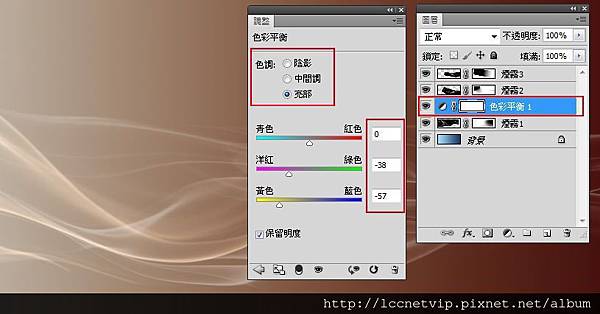
4.在「色彩平衡調整圖層中」製作「剪裁遮色片」:
請先點選上步驟所產生的「色彩平衡調整圖層」 ,接下來點選功能表「圖層/建立剪裁遮色片」 ,將色彩平衡調整圖層放入煙霧1圖層中,這樣背景就可以不受到色彩平衡的影響恢復成原來的顏色,而煙霧1的顏色也已經改變了喔!
5.其他的煙霧圖層效果:
以此類推,重複上述第2~4步驟,替其他煙霧圖層調整出不同的色彩出來,如果覺得煙霧的顏色效果太明顯的話,還可以搭配圖層混合模式與圖層的不透明度,讓煙霧重疊出更多不同的效果喔!
同學們也可以多複製幾個範例檔中的煙霧圖層,或自行繪製其他不同的煙霧,創造出更多變化的其他合成堆疊效果唷!
練習檔下載:http://sdrv.ms/166OybL
延伸閱讀
聯成電腦小蘇蘇老師專欄:【Photoshop】-簡單五步驟輕鬆調出自然色
聯成電腦小蘇蘇老師專欄:【Photoshop】-真假世界之水中倒影效果






 留言列表
留言列表