文、邱國祿老師
本文轉載自聯成電腦技術論壇,歡迎點選此連結,前往邱國祿老師版與講師互動。
在之前介紹過整個3ds Max的製作流程了,現在就開始一一介紹各個流程的製作過程。
首先在3d製作前會由2d美術提供一個美術的設定,當然這個設定要先由該專案的負責人審核過,才會交由3d美術人員開始製作。在此同學要知道不是每個設定稿都會有三視圖的,有些只會有前45度及後45度的圖像而已,比例要靠自己抓喔!!!
拿到設定圖後,我們可以將它匯入3ds Max 中來做參考底圖。常用的方法有兩個,第一種比較簡單。
3ds Max參考底圖製作 (方法一)
首先選擇想要匯入參考底圖的視窗,以這個範例來說,要做的就是角色的正前方,所以就是選前視圖視窗了。
1、選取適當的視窗

2、執行Views /Viewport Background / Viewport Background

3、到Background Source /點選Files
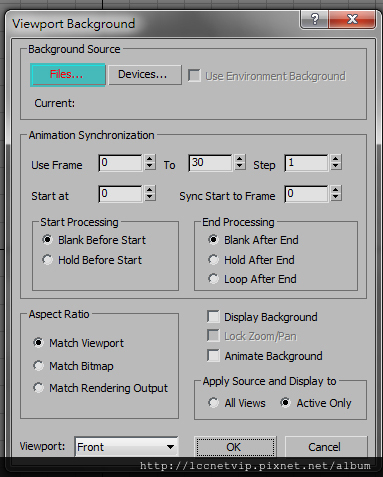
4、開始收尋圖片,記得要取消Sequence 序列圖檔選項,不然匯入圖片會出現錯誤喔。

5、勾選Match Bitmap(符合圖片比例)及Lock Zoom / Pan(鎖定視窗縮放及平移工具)

設定圖就被放置在3ds Max的視窗上當成參考底圖了。

如果要關閉參考底圖的話,只要將Views /Viewport Background /Show Background選項的勾勾取消就可以了喔!

3ds Max參考底圖製作 (方法二)
第二個方法步驟就比較鎖碎了,不過會的話,我是比較建議使用這個方法
1、一開始要先從Photoshop處理設定圖開始,先使用Photoshop將人物的正視,側視分別取出來,取出前要將其相對高度對齊喔!

2、使用裁切工具分別取出前視圖及側視圖。



3、開啟3ds Max,然後在前視圖視窗創建一個平面Plane

4、打開材質編輯器,將角色前視圖的貼圖給予平面Plane,在選取貼圖時可以在視窗左下方看到圖片的尺寸340*534,這個參數就是待會要設定平面的大小,這樣圖片跟平面Plane的比例才會一致。

5、貼上材質後將平面Plane的長度跟寬度設定為圖片的長寬,這樣就有正確的前視圖參考圖了。

6、接下來複製出一個前視圖平面Plane,然後轉90度當做側視圖

7、將角色側面的參考圖貼在複製出來的平面上,並按照前視參考圖的做法設定側視圖平面Plane。

8、如果方向不對,這時只要執行鏡射就可以調換方向了。

基本上到這裡就完成了,如果有其它視角的參考圖也都可以比照這樣的方法去做。
這個方法在製作上會有很大的彈性,但有2個問題:
1、當視角轉到參考圖的背後時,參考圖會擋住物件。

解決方法:
選取平面Plane,然後到Display(顯示)的面板勾選Backface Cull(取消背面顯示),這樣平面的背面就會呈現透明顯示,不會再擋住要編輯的物件了。
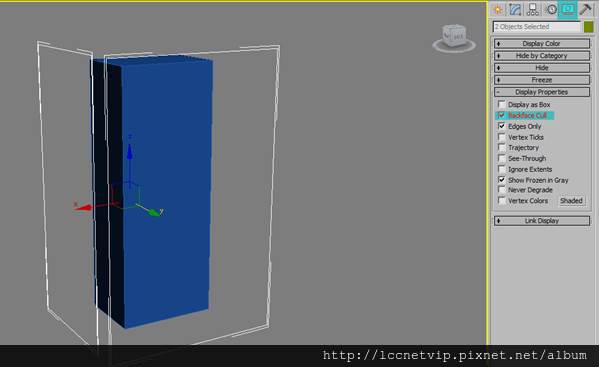
2、參考平面Plane會被選取到,導致操作上容易發生錯誤,如不小心移動或刪除。

解決方法:
1、選取參考圖平面Plane,然後到Display(顯示)的面板取消Show Frozen in Gray選項,這樣待會對平面執行Freeze Selection(凍結選取物件)時,平面才不會顯示成灰色。

2、選取平面Plane,然後在其上方按下滑鼠右鍵,執行Freeze Selection(凍結選取物件),這時平面Plane就會被凍結住,只會被看見而不能被選取到了。

要解除凍結的話,只要在視窗空白處按下滑鼠右鍵,然後執行Unfreeze All解開所有凍結就行了。

以上就是我們在3ds Max常用的兩種參考底圖的製作方法,要使用哪種方法就看同學的喜好跟當下的狀況喔。
2013.5.30發表
延伸閱讀






 留言列表
留言列表