作者:簡郁文老師
本文轉載自聯成電腦技術論壇,歡迎點選此連結,前往簡郁文老師版與講師互動。
原定教學文章的內容為 3ds Max的 IK(反向關節運動),幾經思考後,還是先介紹介紹正向關節運動,目的是先建立基本觀念與操作方法。
知道正向運動也有助於了解反向運動,更能比較出兩者間的作用。
關節運動是人物運動的基礎,正常的情況下,人物的腿部是使用反向關節運動,而人物的手臂則是正向與反向關節交互運用。
良好的基礎操作觀念將有助於日後理解人物的關節運動喔 !!
其實說穿了,在 3ds Max裡,只要對物件建立父子關係,即具備正向關節運動,無須套用任何動畫功能。
也由於很簡易,初學者在學習動畫時,往往會忽略正向關節的重要性。
範例學習重點:
1)動態物件
2)XForm應用
3)正向關節動畫製作
4)Dummy輔助物件
5)Link Constraint (關聯約束)
一、建立模型
1) 首先,依序建立如圖的相關模型,各物件以不同的顏色來表示,單一名稱相同顏色為單一物件,為物件適當命名
(注意:爪子座與爪子架之間請預留適當距離,待會兒要放阻尼器)
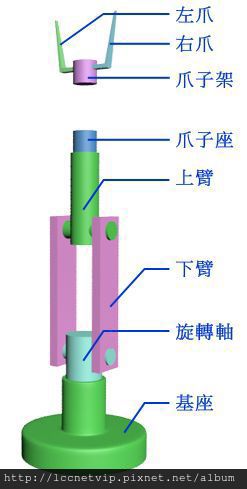
2) 點選『旋轉軸』,「Hiearchy (階層)」面板,按下【Affect Pivot Only (僅影響軸心)】鈕,將軸心調整到如圖位置,調整完畢後,
再按一下【Affect Pivot Only】鈕,結束編輯物件軸心
3) 依相同方式,將『上臂』軸心調整到如圖位置
4) 調整『爪子座』的軸心到如圖位置
5) 調整『左爪、右爪』的軸心到如圖位置

6) 於「Top」View,建立 Damper (阻尼器)。「Modify」面板,核選「Bound to Object Pivots」,按【Pick Piston Object】鈕,單點『爪子架』;
按【Pick Base Object】鈕,單點『爪子軸』
7)「Cylinder Parameters」區塊,設定(Base Dia=0.1,Height=0.1,Main Dia=比『爪子座』直徑略小,Height=1.5,Sides=18)
8) 「Boot Parameters」區塊,勾選「Enable」,設定(Min Dia=3,Max Dia=6.8,Sides=18,Folds=4,Resolution=8,
Stop Dia=比『爪子架』直徑略小,Stop Thick=1.5,Setback=0.866)
(以上參數僅參考,實際數字應搭配模型而定)

二、建立正向關聯
1) 於工具列按「Shematic View」鈕,仿照場景,適當擺設物件位置。依序由上而下,建立父子關係,其中『阻尼器』不予任何物件建立關聯,如圖
(如果不知如何建立父子關係,參考此篇教學文章)

三、製作機械手臂動畫
1) 分別為『右爪、左爪』添加「XForm」修改器,製作『右爪、左爪』旋轉動畫時,請先切換至「XForm」的「Gizmo」子級別,
旋轉的參考座標系統改為「Local」,方可錄製動畫。如此,爪子旋轉時,才不會有變形的現象
2) 錄製動畫時,所有物件的旋轉、移動參考座標系統,皆採用「Local」
3) 依自己喜好,製作機械手臂動畫
(如果不清楚動畫製作,請參考此篇教學文章)

四、抓、放球動畫
1) 建立球體,放置到適當位置(以爪子抓的到為原則)
2) 於場景內任意處,建立「Dummy」輔助物件
3) 時間軸移至第 0格,點選球體,執行功能表【Animation/Constraints/Link Constraint】,然後單點『Dummy』物件,建立關聯約束

4) 將時間軸移到爪子剛剛好夾住球的時間點,點選球體,「Motion」面板,按【Add Link】鈕,然後單點『右爪』,
再按一下【Add Link】鈕,停止增加關聯
5) 將時間軸移到爪子放開球的時間點,點選球體,「Motion」面板,按【Add Link】鈕,然後單點『Dummy』物件,
再按一下【Add Link】鈕,停止增加關聯
(您的時間點,不見得與截圖上的時間點相同)

五、設定材質,架設燈光、攝影機
原本此段還要再寫套用 mental ray材質設定,與燈光架設。
但篇幅已長,怕增加閱讀者的負擔,此回還是省略,待往後動畫製作篇幅較短時,再補充囉 !!
延伸閱讀
聯成電腦簡郁文老師專欄:3ds Max 分享:mental ray 參數基本設定
聯成電腦簡郁文老師專欄:3d Max 動畫製作神器~曲線編輯器






 留言列表
留言列表