聯成學員:黃炫誠

這次的聯成電腦教學為3ds max裡的一種建模方法,我習慣叫它為拉邊建模,正如其名,這種建模方法,就是用拉邊的方式一點一滴的慢慢拉出所想要的模型。
拉邊建模的用法
拉邊建模的用法非常的直覺化,建立任何一個poly模型,並只保留一個面數,其餘全部刪除,此種建模方法,常使用於有三視圖的建模設計(如汽車,建築物…等),因為直覺化的關係,也因此都拿來建立低模,因為用拉邊建模的方式製作的模非常的快速,並能馬上調整其外觀和大概的形狀(如人像低模、裝備低模等…)。
拉邊建模的使用
拉邊建模,一開始我們先建立起一個plane,如果是圓型的(如車子輪胎)則建立一個Tube,這邊我先建立一個plane。

於前視圖建立一個plane並將區段數皆調整為1。調整後,直接轉為poly模型。轉成poly後,選擇任一邊角(如圖),接著開始教學。

拉邊建模不需要使用太多的指令,只要會移動、旋轉、縮放,就可以做出大部份的低模造型,首先是移動的部份。Shift按住部份,並直接做移動,移到想要的位置後shift就放開,想要再增加面數的話一樣shift再按住,再移動,依此類推就可以做出你所想要的圖型如下圖。

接著是旋轉,一般而言,旋轉是不會按shift,但是邊是可以旋轉的,旋轉後就可以為其模型加上一些角度的變化。
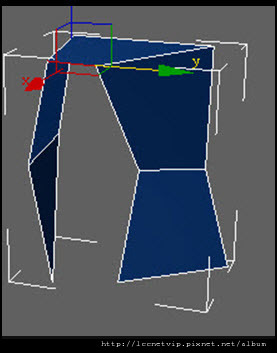
接著是縮放的地方,縮放按住shift後縮放一樣可以為其增加面數,如圖。
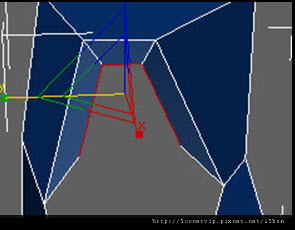
而縮放會需要用到shift大部份都是在破口處比較常使用,如馬桶、臉盆等…。
拉邊建模的範例
這邊雷煌我就拿自己的作品之一(霜之哀傷)做初步的講解。

這邊是作品裡尚未上材質的草圖,而它利用拉邊建模的地方,除了頭的部份及中間半圓型,其它地方都是利用拉邊建模的方式拉出大概形狀,再慢慢細部調整和加線。

把手的部份在建模的時侯,就是利用移動及縮放來完成,以下為步驟圖解。先建立一個八邊型水管。

轉成poly將多餘的面數刪除只留一片面。

選取破口,按住shift做移動。
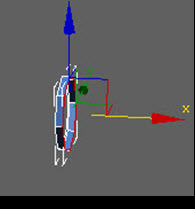
接著shift按住直接縮放,變為下圖。

再為其做一次移動和縮放的拉邊、為下圖。
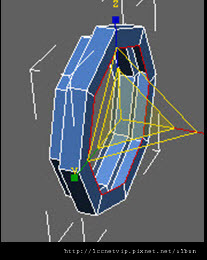
一直重復這個動作直到我想要的形狀後(因為直覺化的關係,邊做邊看,在時間上非常的快就可以完成所想要的形狀、大小,如果是突出的地方要做一樣大小的控製,那就比較推薦使用擠出、跟切線來做。)

劍刃方法也是一樣的,先在上視圖貼上一張選擇好的圖片,並創一個plane轉為poly後先將其變為以下圖的樣子。

接著做移動、縮放,建好其模型的區度和區段數如圖。

先將上層做好,在慢慢調整下層部的位置後,就可以完成整把劍刃的大概形狀。

圖片來源:網路
接著套上一個對稱修改器,讓兩邊模型自動桿接後,就可以完成劍刃的初始形狀,此時覺得太短或太長都可以直接做縮放或調整都非常的方便。
結言
拉邊建模的教學就在此告一段落,實際上拉邊建模用途非常的多,因為直覺化的關係,在建模使速度很快,所以可以很快的做出想要的模型,至於步驟的多寡就要看你熟不熟練,跟整體模型的雛型去做決定,有時侯一般的Extrude、Bevel等的方式,也可能會比較快速,這邊謝謝各位耐心的觀賞。
文章出處:http://blog.xuite.net/clark33642001/artlayhung/46669828







 留言列表
留言列表