文、葉晴老師

這次老師要來分享的是自拍之後的修片動作囉!自拍的技巧當然很重要,但是萬一那天你剛好沒睡飽有黑眼圈,或是就是恰巧的在瞼上冒出了一顆大痘痘,那可是再好的拍照技巧都救不了的喔!所以呢,在你把照片上傳到FB或MSN之前,可要好好的「修理」一下自己的門面囉!不過修片的方法超多,實在無法一一列舉,所以在日後的文章中再慢慢幫大家補充囉!以下就先來看看今天要介紹的是《斑點的修飾》,這招可是老師的最愛呢!不過在此要先聲明,原圖是由網站下載,純粹為範例練習用,若有侵權請來信告知!
詳解步驟如下:
1、開啟圖檔之後首先請您切換到色版(注意原圖為RGB模式,故有三個色版),然後我們便可以發現紅色色版較無斑點,所以請您先拷貝紅色色版(把色版用左鍵拖曳至色版面版右下方第二個小圖示,長的像一張白紙)。
2、接下來要請您先製作眼睛和嘴巴的選取區,可以進入快速遮色片模式用軟筆刷去畫就可以了,如此一來又輕鬆又有柔邊,好了之請請您記得儲存選取區喔!(切換到色版面版,在下方圖示選擇左邊算來第二顆就是儲存選存區了)。 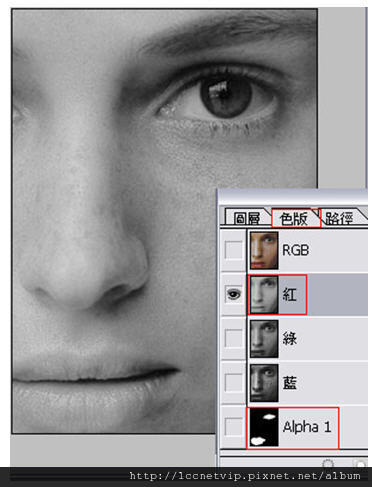
3、俗話說 一白遮三醜,首先我們要利用色階指令來調整剛剛拷貝出來的紅色色版,畫面如下: 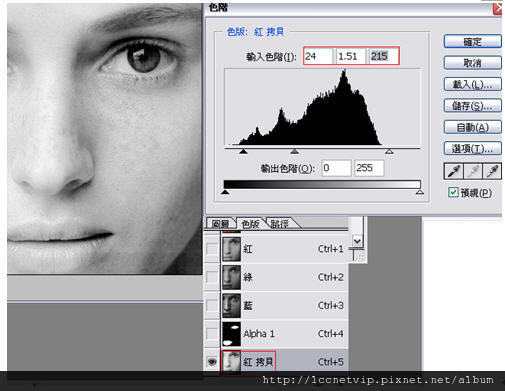
4、接下來再利用修復筆刷工具,把皮膚有瑕疵的地方修飾,想修的好可能要有點耐心哦!(請記住現在還是在編輯紅拷貝色版喔!)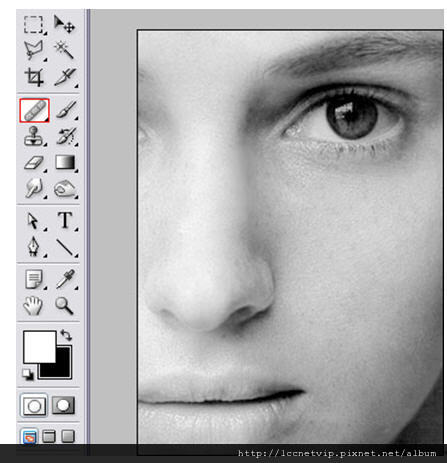
5、修好後請您將編輯的色版用全選+拷貝,然後到圖層面版先新增空白圖層,再做貼上。
6、接下來要再複製一個背景圖層(直接對背景圖層按快速鍵Ctrl+J),調整圖層順序如下:
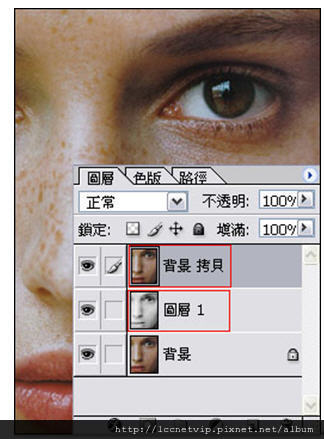
7、把最上面的圖層執行 濾鏡/雜訊/中和的指令(強度約12)。

8、然後把中和過的圖層混合效果選"柔光。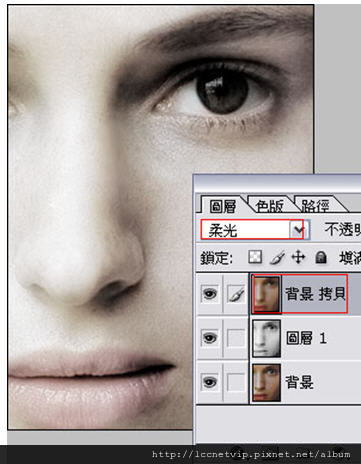
9、顯然膚色還不太自然,請再拷貝剛剛做中和的圖層,把圖層混合效果選擇"濾色"。

10、此時覺得太亮的話,可以使用曲線或色階指令來降底明度,而如果想調整顏色則可以切換到各色版(R、G、B)分別配出理想的膚色喔!
11、前面這些動作最主要是要去斑、調整臉色的色調。接下來就來處理眼睛和嘴唇部份。
12、最後請選擇"圖層一",載入alpha色版針對嘴唇和眼睛之後利用色相/飽和度指令來分別做色調的調整及上色,就大功告成啦!完成圖如下:

圖片來源:節錄自網路
文中使用之圖片部分為自網路下載,純粹為範例練習用,若有侵權請來信告知,即刻撤換,絕非惡意,敬請原諒!






 留言列表
留言列表