文圖、RORY老師撰

一般在做個人資料表時,在EXCEL中做是一件很方便的事,因為EXCEL本身就是表格式的在做編輯,還可以套用在ACCESS上做資料表用,可是在EXCEL製作個人資料表時,想要放入照片時怎麼辦呢?
同學一定會很熱心的跟我說,請使用[插入]索引標籤內的[圖片]功能就可以做了。不過這需要把表格再拉大,使用[圖片工具]中的[對齊]->[貼齊格線]。再把圖拉小跟表格一樣的大。動作很多,而也很麻煩,還會破壞了表格的大小,資料在看時也不容易去檢視。所以換個方便來放入所要的個人照片,也不會破壞原先設計好的資料欄位大小。

點選所要置入的欄位,選擇[檢閱]->[新增註解]。

在插入註解的邊緣,點擊滑鼠右鍵,叫出快速選單,使用[註解格式]選項。 
1.使用[色彩和線條]。
2.使用[填滿]選項內的[色彩],使用[填滿效果]。
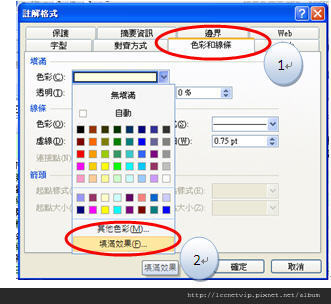
1.鎖定圖片比率要勾選起來,不然圖片會變形。
2.使用選取圖片,選取所要置入之圖片。
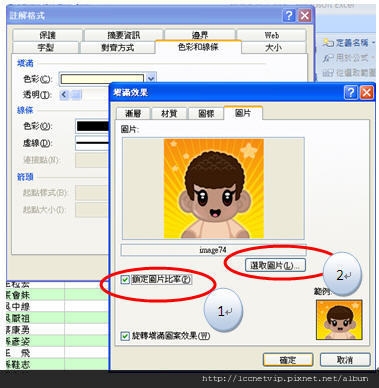
在置入好圖片時就己經完成了,而[註解]在此時就自動的縮了起來。而以後如果想要看連絡人的照片,把滑鼠滑至[註解]置入的欄位,圖片就會自動的彈了出來了。
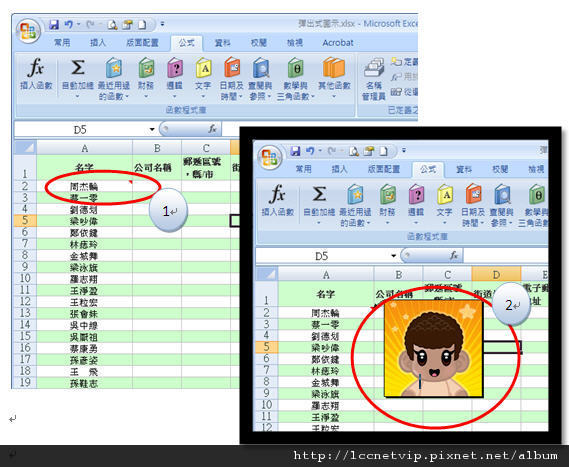
《小技巧》
1.可以使用[選擇性貼上]->[註解]
(原先貼上的註解,在還沒貼上圖片時就要做這動作,才不用每個欄位都要再去調整大小與置入註解的重置動作)。

2.而因為[註解]的特性,滑鼠移到[註解]置入的儲存格時,[註解]才會出現,不過只要一移開[註解]就消失了,所以要點選[註解]的邊框是不太可能的,所以此時可以先點選[註解]所置入之表格,再按[校閱]->[顯示/隱藏註解],此時[註解]不用去點選也會顯示出來。
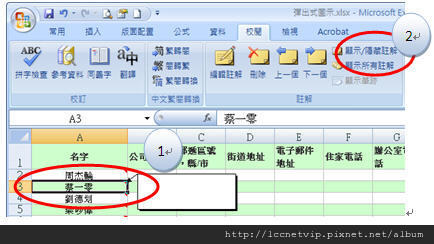






 留言列表
留言列表