學員:李宜樵
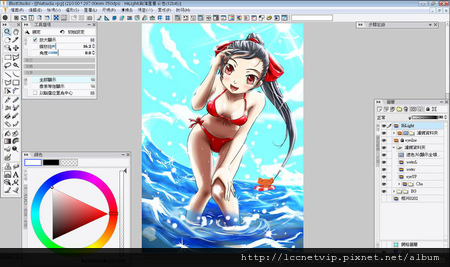
前言~為了保留軟體的介面文字圖片的大小就沒做處理了(姑且有處理一下解析度),應該不至於會開到很慢吧...=w=a
最近比較常用的是上聯成電腦的comic課程時由三哥老師介紹的插畫用軟體CELSYS的IllustStudio十分適合日式風格上色的軟體(因為是日本製的)它的兄弟軟體有畫電腦漫畫的大概都知道的「ComicStudio」,以漫畫來說是很好用的軟體。上課的時候也學到了很多相關的技法跟應用,可以很簡單地做出各種漫畫效果。不過那個彩稿功能實在是讓人在畫彩圖時感到很無力,因此CELSYS就推出了這個IllustStudio來補足彩稿上的不足。
當初彩稿圖不是用PS就是Painter畫,不過這2套軟體對於我這種偏好日式風格的人來說使用起來還是麻煩了點,直接要電繪的話需要調整許多筆刷才有辦法畫出漫畫般的線條。
(因為這2個軟體都沒辦法直接畫向量線~然後我又討厭用貝茲~)<--超任性。下面在介紹作畫過程的同時也會順便介紹這個軟體的一些功能。這次要介紹的是有主題的彩稿f構圖跟上色。首先,這次的題名是「藍天!碧海!泳裝走光」畫這張圖的起因是最近實在是太熱了,因此就來畫泳裝美少女來清涼一下。

這張圖是先畫在素描簿之後再用手機轉拍傳到電腦裡的,有了照相手機之後,已經很少用到掃描器了呢!以轉到電腦裡的相片作為底圖,在其上新開圖層選用沾水筆(G筆)來描線稿,功能用預設就可以了。
線稿完成後就是上底色了.不過這邊的圖少存了一個步驟,我這邊是用噴槍(透明100,硬度3)來上底色之後再用魔術棒將身體部分給選起來,因為還有線稿部分的寬度,所以為了避免出現鋸齒或白邊需要用增加選取範圍增加個2px左右,將超出線稿的部分給清除掉,這個步驟之後會很常用到,因為色塊的形狀分好之後,只要把圖層的保留透明給勾選之後的上色都不會跑出這個範圍了。這個方法算是挺常用的,懶得每次上色都要重清一次邊緣的人可以學起來歐。(繪圖軟體好像都有這個功能)
另一招是將之前的選取範圍存做選取圖層,之後要一樣的選取區的話可以直接轉來用。不過Is的選取圖層預設的顏色挺礙眼的,記得去檔案>環境設定那邊改一下或者是直接閉眼隱藏。
底色上完後在底下開一個圖層來上個大概的背景,由於主題是泳裝,所以簡單2分成天空跟海水,另外因為是長型構圖所以水平線拉成弧狀以增加背景的開闊感!

這邊是剛才說的選取後清除示範圖,這樣可以快速地上完底色再乾淨地清除多餘的部分,嫌那個選取工具浮動選單礙眼的話也可以在環境設定裡關掉。

畫到一部分來檢視一下全圖.這個步驟畫一段落之後就要檢查一下整體圖的感覺是否跟預想的一樣。重點:隨時都要把握住圖整體的氣氛。為了避免一直畫某一部分而破壞掉整體的完成度,我在畫圖會一直拉近拉遠來看畫的感覺,IS放大縮小快捷鍵是Ctrl+Num+-,不過我都用I4版上面的轉盤。

這邊就幫少女配上了泳裝的顏色,選紅色的理由是比較清涼顯眼,我個人的習慣上衣物都會另開圖層方便做配色一類的(因為對服飾比較沒研究。
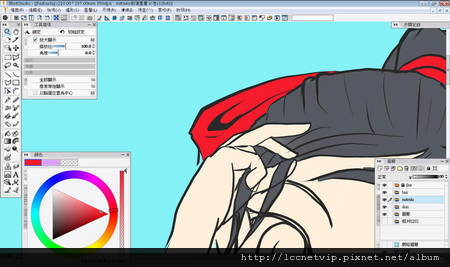
拉近觀看時發現沒填到色的地方!這是選取清除的缺點所在,當初線稿畫的時候漏補了這塊,所以畫完之後最好每個細節都要檢查一遍。
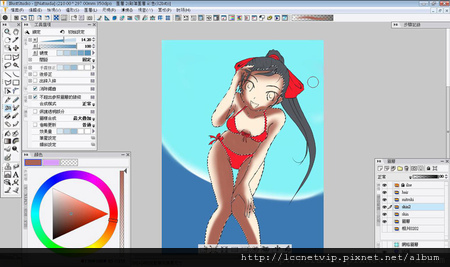
基本的底色都上完之後,下一個步驟就是上陰影了。選取原來的皮膚圖層將它轉為選取圖層之後在上方開一個新的陰影圖層。由於主題設定是處在高光源的情況之下,所以我的顏色就挑反差比較大的深色之後把產生陰影的部分畫上。

因為光源強的關係所以陰影邊界我畫得比較銳利,相對的皮膚被襯托得很亮!

配合膚色將陰影稍微調淡,並用模糊筆刷在身體平滑處抹開,這邊要根據身體的曲度來做微調,基本上配合「凸的利平的滑」的原則就可以了。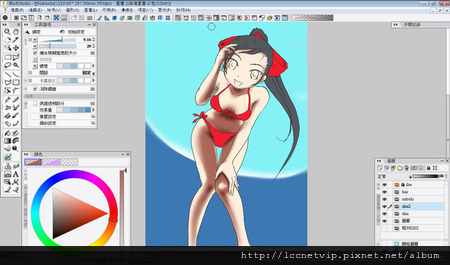
利用加深工具將陰影面給強化。
頭髮的部分也是一樣,先畫出陰影之後再加深,不過這邊要注意一點,因為人物在海邊所以頭髮是濕的,因此要以片狀的方式畫出頭髮的光影,而跟身體相接的部分陰影也不能畫太強,因為它是貼在身體上的。

拉近一點來看,由於光源來自後方所以陰影集中在額頭部分,依據頭的傾斜方向來畫出深淺。

噴槍畫出大概位置之後用橡皮擦修整尾端。
接下來是人物靈魂的眼睛。先畫出個底色,之後用低透明度的噴槍配合眼睛弧度上一層亮的顏色,接著在上部用暗色畫出陰影,使用模糊工具把上下交接的部分推勻,修整完形狀之後,瞳孔部分上一層深色並抓出瞳仁的形狀,在上眼瞼部分加上深色的弧型做出立體感,最後在之前的亮色部分用透明60左右的噴槍補上一層略亮的淡色增加一些變化。

拉遠看看整體感覺,感覺挺不錯的,因為要配合整體所以就先進行其他步驟了。
開新圖層之後把臉部的深陰影給做出來,一樣使用低透明的噴槍畫出位置之後再用橡皮擦修出形狀,照理說上眼瞼部分應該是要暗的,不過這樣就不好看了所以只在眉毛部分畫上少許陰影。

補上嘴巴~這邊有漏說明的部分順便追加一下,泳裝的部分也是採用跟身體一樣的做法來上陰影,同樣是要注意身體的形狀跟受光面之後再用加深工具將暗面做出來。

這張圖看起來可能有點不清楚,我在額頭跟肩膀頂端幾個受光面加上了橘色系偏白色的反光,其實我在畫的時候也看不是很清楚,因為NB的螢幕是鏡面的,所以要轉到另一個霧面螢幕來能分辨出到底畫了多少,現在開始要進行亮面的部分了。
頭髮的部分一樣,選取底色之後把它調到偏灰白做出亮面,這邊的線條要用比較細的,所以就選沾水筆來用,透明度要調高到80左右效果才會比較明顯。
同樣地在泳裝上也加上亮面,因為是塑膠材質所以沿著身體形狀畫出塊狀的亮面,(偷偷在重要部位加上反光。)

人物的顏色上的差不多後開始要處理背景了,先畫上海浪大概的流向。
用80~90透明度的噴槍畫出雲,要記得配合水平線的形狀來畫,雲的畫法:調小筆刷用繞小圓的方式慢慢畫出形狀,靠用筆的壓力表現出深淺。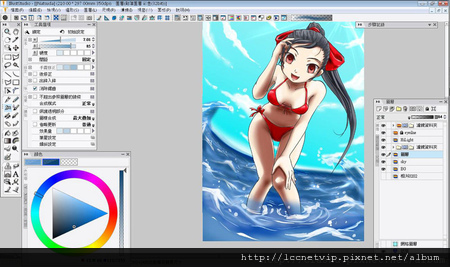
接著海水的部分,先用噴槍畫出海浪的大概位置跟深淺,之後再用沾水筆調低硬度畫出浪頭的白沫,效果量(濃度)略低一點看起來比較不會那麼突兀之後用加深工具把海浪的陰影面給做出來,大致的形狀就完成了!

畫到這邊突然發覺人物好像浮在水面上一樣,那就要加一個地台讓她站了,開新圖層用噴槍隨意地畫出一片沙灘的顏色之後圖層改為色彩增值把沙灘跟海水結合再一起,不過這樣看起來很突兀,所以在沙灘圖層加一張遮色片把浪頭的白色擦出來,慢慢修到下方的沙灘看起來很順眼為止。
再次觀察一下整體圖,大致上的上色都完成之後,要開始處理效果了。把畫潑起的浪的圖層屬性轉為色彩增值,由於背景天空顏色不深所以看起來就有透明的效果了。

加上太陽並且用加亮工具畫出光線,另外再貼一層漸層的天空圖層屬性轉為發光,這樣子天空 看起來就更鮮明了。

背景完成之後,在圖層最上方開新圖層來做高光點,把之前各部分的亮面再加上純白色的高光點,夏天的大太陽效果就完成了,因為要追求強光所以用線條銳利的沾水筆來畫!

表現出夏天的熱度,開新圖層加上個微微的腮紅,圖層屬性調成增值並降低透明度,在高光點圖層畫幾條強烈反光的頭髮,順便製造大氣的感覺!

感覺還缺了甚麼東西?是的在海邊的她沒有濕,在身體跟泳裝上加上水滴,多一點看起來比較有真實性,看起來也會比較水嫩!
簡單水滴的畫法:沿著身體形狀畫上淡藍色頭大尾細的線條,之後在大頭部分畫上陰影然後陰影對側畫上反光就完成了!
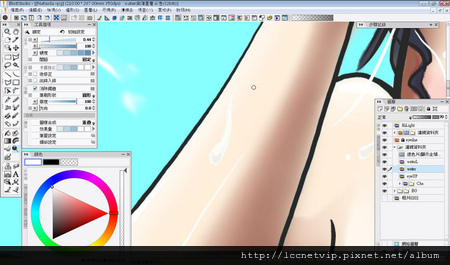
臉上也加一些水滴,記住不能用白色畫水滴歐。
最後的收尾,拿起沾水筆在最上方開新圖層適當地畫出反光跟水花,完成。
感謝大家看到這裡,不知道有沒有清涼到啦?!沒有走光抱歉,線稿畫完才注意到,本來打算分成2個圖層的...畫太順了!這張圖有用到蠻多發光圖層效果讓整張圖有那種大太陽下的感覺,算是我這次試出來最大的感想,不過這也代表我圖層開很多才能這樣做,也要是IllustStudio才能這樣做。Painter的話NB開這麼多圖層早就當了....T^T






 留言列表
留言列表