文、洪永德老師

一般在郵件大量的信件或是在寄送朋友(客戶)的問候信件時,信封上的寄件者資料,往往都要花非常多的時間下去做撰寫,不過我們可以使用word內的「合併列印」功能,來完成這繁鎖的工作。那先來看一下WORD合併列印的基本原理。
基本上簡單的說就是一個建立好的「資料表格」加上一個所要印製的文作範本。首先,先來建立客戶資料,使用[插入]-->[表格]工具建立一個4*8(表格的建立以個人資料收集的需求不同,而會有所差異。)

再來使用《表格工具》內的設計快速的把表格的樣式,也是美化的部份建立起來。
PS.要使用在合併列印的資料表,第一個列位,一定要是名稱才可以,再來就是主角了,準備來做合併文件的動作了,而使用[郵件]-->[啟動合併列印]-->[標籤]。

選擇[標籤資訊]的選項,裡面就有非常多的標籤樣式,如果是在市面上買的標籤紙回來印製的話,通常,裡面會附有說明,請你使用那一種[標籤資訊]跟[標籤編號]。
而只要選好,要做的標籤範本就馬上產生了。
再來就是要匯入[資料表],如果忘了為什麼要滙入資料表,請看前面的「合併列印原理」,使用[選取收件者]-->[使用現有清單],選擇所編輯好的[資料表資料]。

只要有匯入資料,[郵件]工具上其它本來沒有作用的按鈕,這時就會產生作用。
使用[郵件]-->[插入合併欄位]選擇所要置入的合併資料。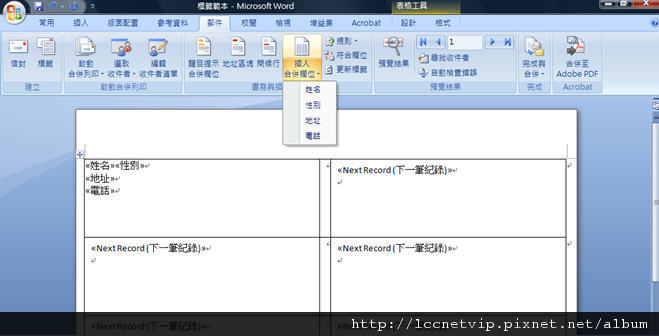
那重點來了,只要第一個做好了,按下[更新標籤]的按鈕,其它的欄位就會自動的套用上去,不然一張A4大小的紙張,那麼多[標籤],要一個個的置入合併的欄位,那可是一件浩大的工程呢!

不過記得自動產生的「下一筆記錄」是絕對不可以刪的,不然出現的資料會是一模一樣的。
只是有一個問題,那如果不知道《標籤資訊》跟《標籤編號》的時候怎麼辦!其實我們可以利用WORD一個小小的BUG,來產生合併列印-標籤的功能。先來開啟一個新的檔案,並直接建立所想要的標籤大小的格式表格。
跟前面匯入資料表的方式一樣,匯入合併列印所需要的資料表。
匯入「資料表」後,再同樣的使用[插入合併列印欄位],置入資料到表格的第一格之中,不過不知同學有沒有發現,最重要的「更新標籤」功能沒有出來,因為這功能沒有出來的話,其它的欄位,資料就要用手動一個個放進去了XD。

為了要讓「更新標籤」的功能可以出現,這是再一次選擇[啟動合併列印]-->[標籤]。

而打開了標籤選項了,可是裡面的標籤樣式實在太多了,很難去一個一個測,太浪費時間了。不過,打開標籤選項並不是為了去選標籤的某個樣式,只是為了一個動作。打開之後,直接再按取消。

神奇的來了,就算什麼樣式都沒有去選,[更新標籤]的選項還是會出現的,直接按下去,其它的欄位,自動就填上合併資料了。

按一下預覽結果,就可以看到合併後的資料了。
後記:
列印要使用[郵件]-->[完成與合併]來做輸出。
標籤會有印製出來,要做裁切的問題,所以表格線條可以改成[淡藍色],在裁切時如有切割偏掉的話,看起來也不會有太明顯的線條在上面。







 留言列表
留言列表