學員:許嬌妮

在台南/永康分校裡頭,大部分的授課老師都是男老師。去年的時候來了一位新的女老師,叫許馨尹老師,老師待人和善又親切,教學也很認真。每次上她的課都會有很多的收穫,比如說像我今天打的教學就是老師所教的,這是我上別的老師的課都沒有學過的,真的是覺得很新奇!平常絕對不會想把圖片合成變電影海報,但因為聯成就這樣把技巧學回家了,藉這次活動也分享給大家!
以下教學開始:
1、檔案/開啟舊檔,開啟電影海報情人圖。
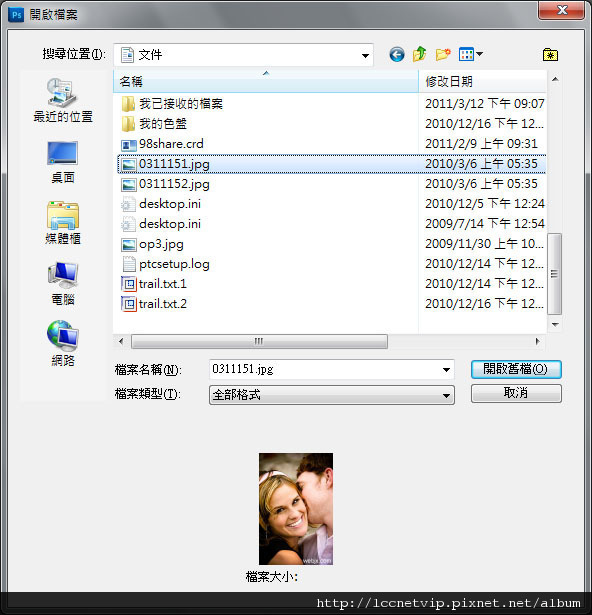
到背景圖層按右鍵,選背景圖層。

跳出一個視窗按確定,使背景圖層變為一般圖層。
然後我們用移動工具把圖片整個往上移,不要讓頭超過畫面就好。
2、檔案/開啟舊檔,再開啟海灘圖。

選取/全部(Ctrl+A)、編輯/複製(Ctrl+C)
到情人圖那裡按編輯/貼上(Ctrl+V)。

用編輯/變形/縮放,
記得縮放時要按著Shift才能等比例縮放,調整海灘大小好後移到情人圖的下方。

3、因為情人圖與海灘中間有著明顯的界限,因此我們開啟圖層面板,對著海灘圖按遮色片按鈕(就是那個外方內圓的按鈕)。接著選漸層工具,用黑白漸層,以拖曳的方式拉出漸層。

4、用文字工具打上海報標題文字或介紹內容,並將它調整到適當位置及適當大小。

5、接著先美化文字的顏色。
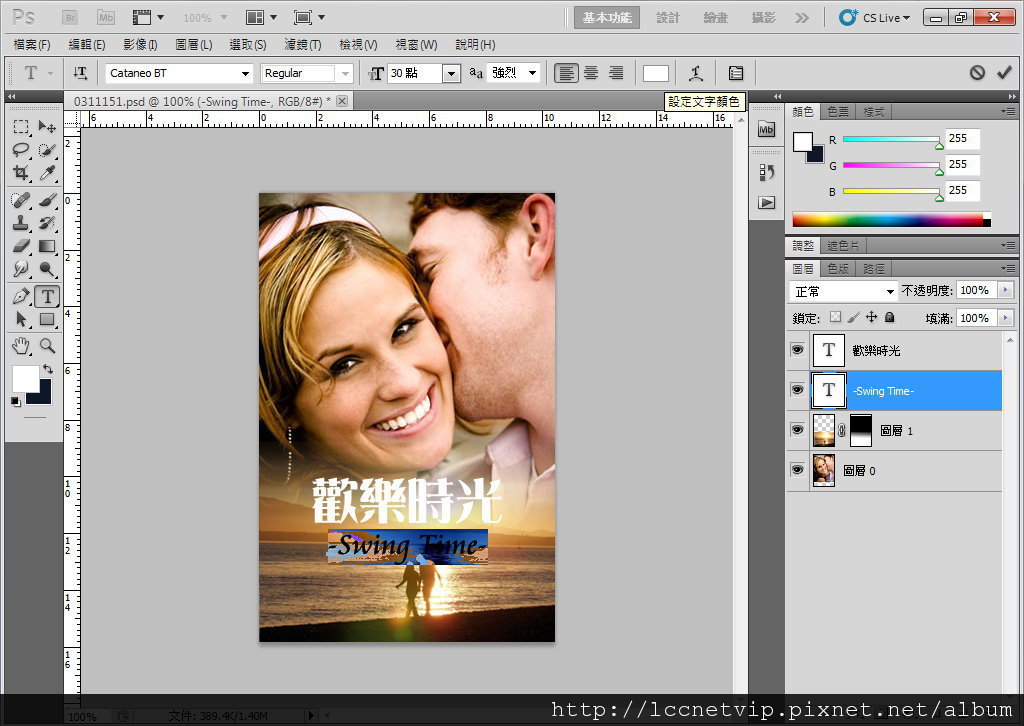

再到視窗/字元,打開字元面板,

看你有沒有想要調整字距跟做其他變化,也可以在這時候再次改變文字顏色,我個人是只調字距150。所有的文字圖層確定做好調整後,到圖層/點陣化/文字,把文字給點陣化。(點陣化的意思是指將文字轉成圖像,點陣化後,原本圖層面板代表文字圖層的T就不見了,變成跟一般圖片一樣。) 副標題文字也別忘了要點陣化掉喔!
6、點選文字圖層,到編輯/變形/彎曲,會出現可以編輯的格線。

隨意的拉動它,它就會轉變文字的樣子,可以自己拉到自己滿意為止再按右上的打勾,確定變形。
電影主標題文字也是同理喔!

7、接著我們到圖層面板,圖層面板上方有『鎖定』,按下灰白方格紙按鈕(鎖定透明像素),如此一來就不會在填色時填到透明背景的部份。接下來我們用畫面選取工具選取要改色的範圍,並用編輯/填滿/顏色或漸層填色。
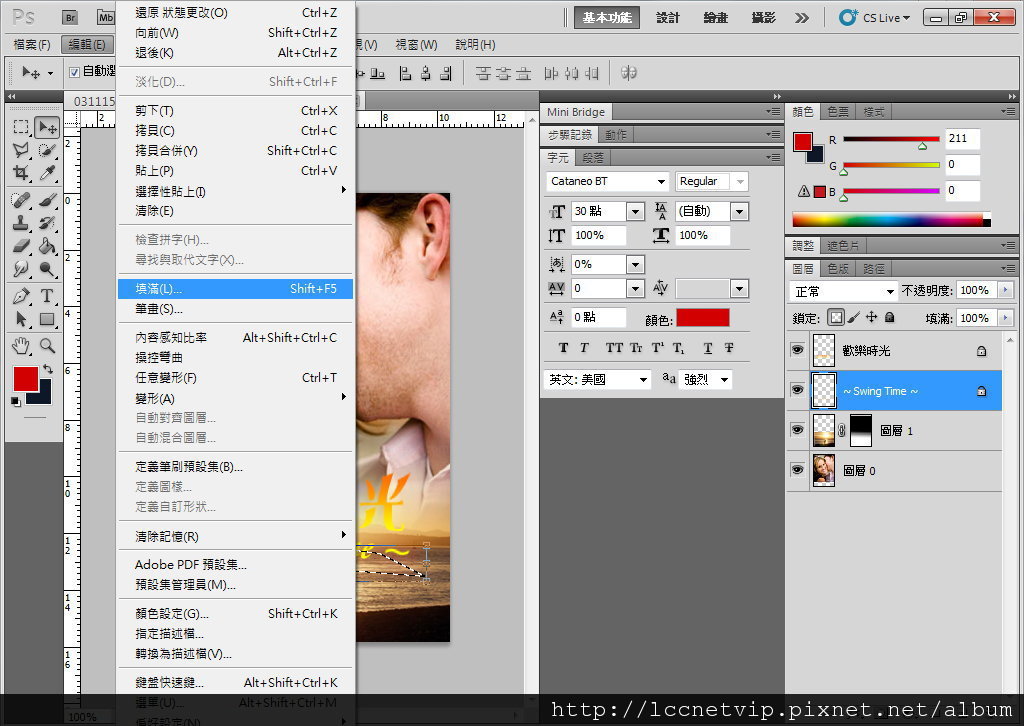


好了以後就到選取/取消選取。
8、再來叫出圖層面板,按半黑半白鈕,選色相/飽合度,準備調整情人圖層的色相。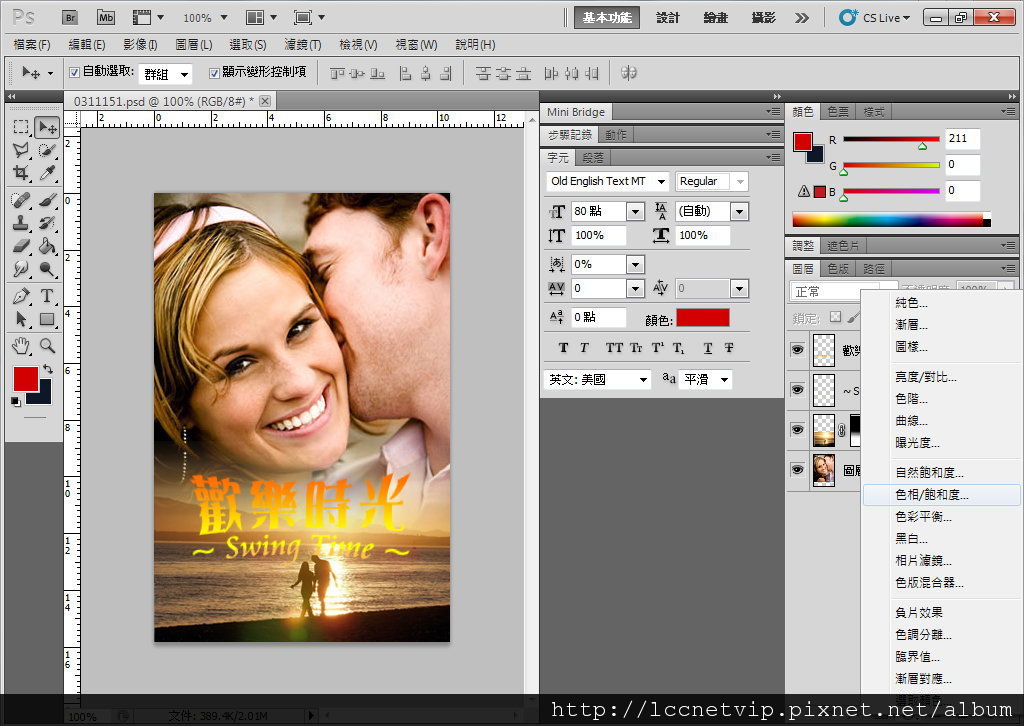

勾選上色,再調整色相與飽和度,色調調自己喜歡的就可以了。老師教我們的是比較偏灰的色調。還有,要記得注意:色相飽合度圖層與其他圖層的相對位置,在哪些圖層上方,就會套用在哪些圖層上。

9、這樣感覺還是有點單調,所以我們到圖層/新增/圖層,新增好圖層以後點工具箱的筆刷工具,再到視窗/筆刷,叫出筆刷面板後。

按筆尖形狀,選擇自己合意的筆刷並調整間距(筆刷的密集程度),調整好顏色、不透明度、流量後,隨意的在畫面上刷個幾筆,營造一些氣氛。

10、接著檔案/開啟舊檔,開起我們要套用的材質圖,修改影像尺寸的 dpi & 尺寸以符合海報檔,設定好了以後,再選取/全部(Ctrl+A)、編輯/複製(Ctrl+C)、到情人圖那裡按編輯/貼上(Ctrl+V)。用編輯/變形/縮放,縮放到自己滿意的位置後按右上角的打勾,確定變形。

11、在圖層面板上方,圖層融合效果往下拉,選擇自己想要的效果,我個人選變暗,畫面的中間因為材質的關係有一點一點的斑點,端看個人要不要清除,若要清除可用橡皮擦抹掉。

12、最後別忘記另存新檔跟轉存jpg檔喔!做到這裡,終於完成電影海報效果囉!呼~以上教學非常感謝聯成電腦許馨尹老師的教導。

文章出處:http://blog.yam.com/chiaoni/article/36646606






 留言列表
留言列表