文、許原彬老師
前言:這幾年來,常有客戶問我,有沒有什麼方式,能讓不會AutoCAD的人,也能在工程圖的圖框中,編輯圖面的資料。或是,能不能讓我的圖框裡的資料能夠更加快速的編修,過去我們AutoCAD一般的使用者常用的方式是,將圖框建立之後,在標題欄內使用單行文字或是多行文字的方式建立相關的標題欄資料,當然這樣的方式也能完成,但速度上就是慢了一些,若是相關製程的人員,本身對AutoCAD不熟悉,要編輯相關內容資料那更是難上加難。這次的技術文章我們就來談談,如何建立智慧型圖框,以便日後編修使用吧。
在建立智慧型圖框之前,我們要先準備幾個素材,首先,我們在AutoCAD底下先建立一張簡單的圖框,在模型空間下完成這個圖框即可。

在標題欄中我們先將所須的資料項目,使用單行文字TEXT或是多行文字MTEXT的方式,將這些固定不變的標題先鍵入到標題欄內,如下圖所示。
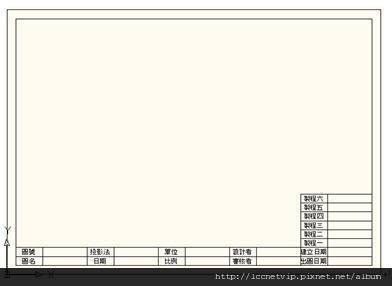
建議使用多行文字建立,建立時的對正方式使用正中對齊,即可將文字置於標題欄內正中央的位置。
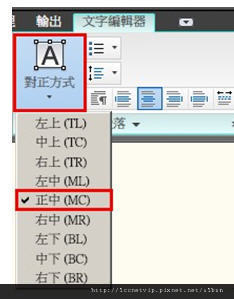
當然在建立這些標題文字還有更快速的方式,使用Copy的指令,將標題內的文字先複製到其餘的空格內,再進行編修,這樣一來就只需要修改文字內容即可,是不是快多了呢?
接下來,我們要進入正題了,使用Block建立圖塊,我們要將整個圖框都轉換至圖塊,有一點要特別注意,圖塊視窗中左下角的圖塊編輯器中開啟記得要勾選,然後點確定。
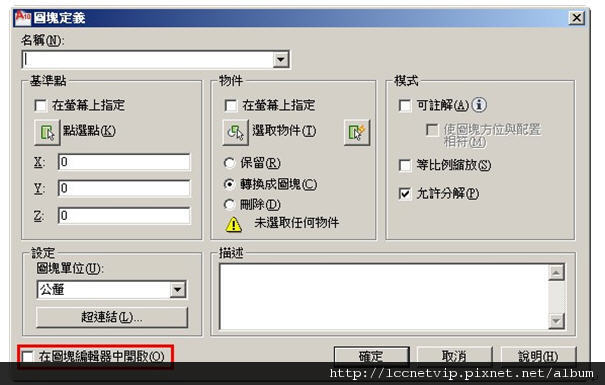
進入到圖塊編輯器中後,我們使用ATTDEF屬性定義來建立智慧型圖塊,或是點選上方的功能表中的屬性定義。
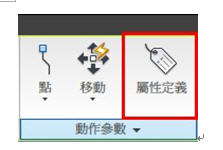

我們在屬性欄中,標籤內填入顯示於圖面的文字,提示則是要說明此標題欄要填入的項目,完成後按下確定,用左鍵選取完成後的屬性文字進行編輯,即可在此修改文字內容。

完成了第一個標題欄後,我們同樣的使用Copy指令將它複製到其餘的標題欄後,進行編修,更新內文,建議在完成所有內文後,將標題欄內容文字顏色修改為其他顏色。

完成編修後,在左上方的功能區裡,點選儲存圖塊,然後退出圖塊編輯器,使用Insert指令,重新將圖塊插入。
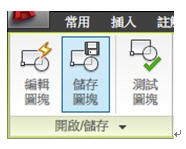
插入圖塊後,跟過去的靜態圖塊有很大的不同,此時AutoCAD會提示我們輸入相關的資訊,如下圖所示,若是想晚點再輸入相關資訊,可以直接按ENTER跳過。

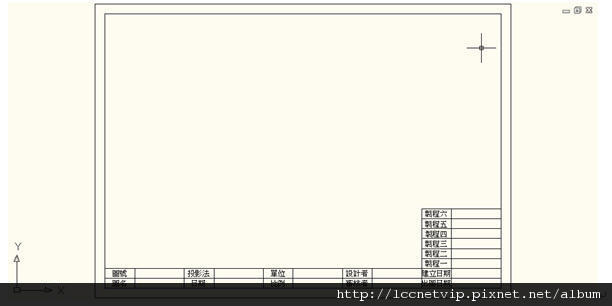
插入後的圖塊,若是跳過輸入內容,則標題欄內則不會有任何文字顯示,若要編輯其文字內容,請點圖塊編修即可,此時會跳出下方的對話方塊,增強屬性編輯器。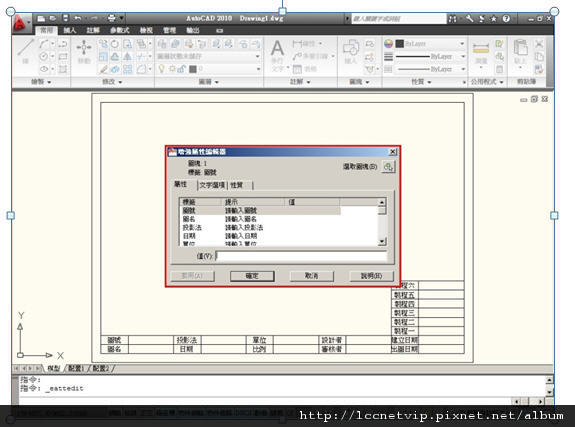
我們可以點選所須修改的項目,在值的欄位中輸入新的資訊,這樣一來智慧型圖框就大功告成了。

這樣的智慧型圖框完成後,將來只要開啟這張圖檔,使用者就能直接點選圖框進行修改標題欄內容,即便他沒學過AutoCAD,也能夠完成這樣的工作,是不是很方便呢。







 留言列表
留言列表