
文、文成老師
接續前篇:菡萏(荷花古名)的人物五官繪製說明(中)-1,繼續將作品完成。
Step 10
使用“數位水彩-簡單水筆”,選擇灰色,畫出人物放在衣服上的手下方陰影,營造立體感,接著把數位水彩變乾,使用“混色筆-只加水”把陰影的地方塗抹均勻修整。
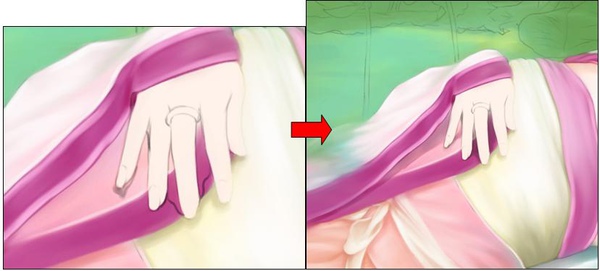
Step 11
接著在圖層面版上,增加一個新的空白圖層,如圖示中的紅圈處,並且把圖層的合成方式改成“膠化”

使用“數位水彩-簡單水筆”,選擇比膚色再重一點的顏色,畫出手指的暗面區域,光的來源,是在圖的左上處,因此暗面則是在右下處,順著標示的範圍把顏色塗勻。

Step 12
把繪製好的手指暗面,均勻的塗好之後>選擇“圖層-弄乾數位水彩”(目前還是在圖層1)

接著使用“效果>焦點>柔化”選擇適當的柔化效果,選擇“確定”
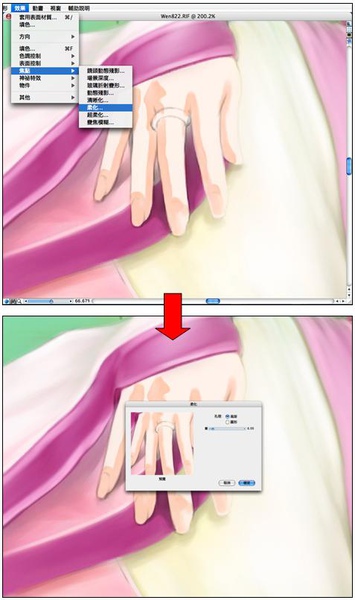
將柔化好的手指暗面圖層,在圖層面版上右上角有一三角形的地方點撃(如圖示紅圈處)即會出現一選單,選擇"全部合併"的動作把圖層做一個合併。
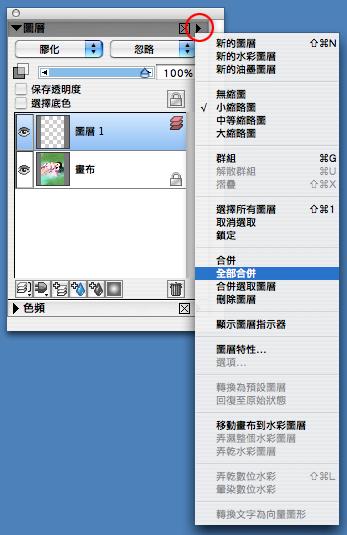
或是選擇“圖層-全部合併”也是有一樣的功能

使用“混色筆-只加水”,把柔化後不勻的地方再塗抹修整,再使用數位水彩來修整手指的立體感,變乾數位水彩後,最後是用“噴槍-輕柔噴槍30”把手指上的玉戒指畫出來,加上戒指的光點及陰影即可。
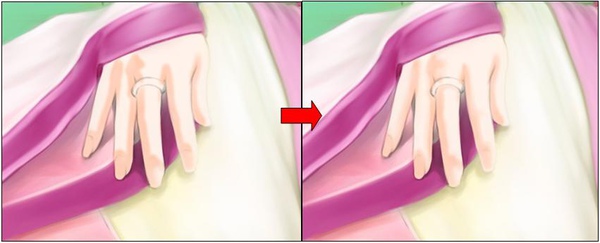
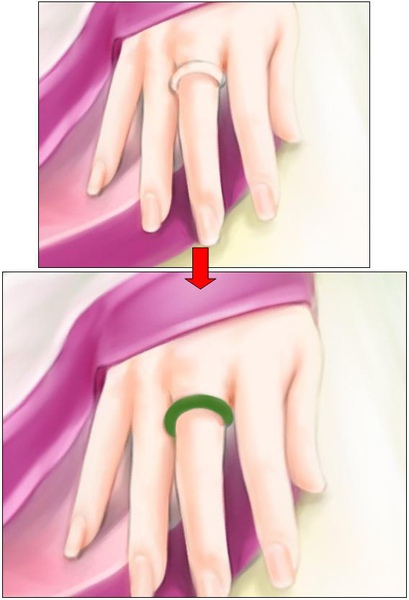

Step 13
接著要來套用衣服上的花紋,把畫好的花紋或是掃瞄圖片花紋開啟,接著去除飽和度,選擇“效果>色調控制>調整色彩”
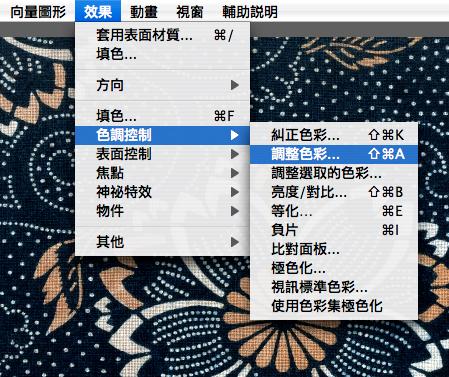
此時即會出現一調整顏色的面版,把中間“彩度”的滑桿往左邊拉到底,使其變成單色
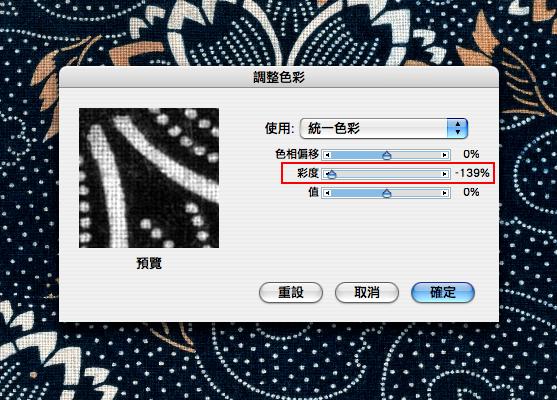
接著“選取>所有檔案”把圖片全部選取起來
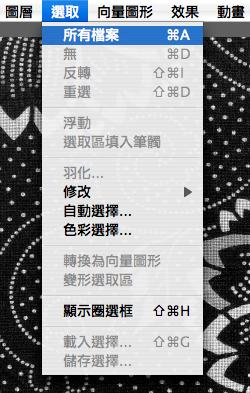
選擇“編輯>複製”(Ctrl+C)把選取的範圍做一個複製的動作
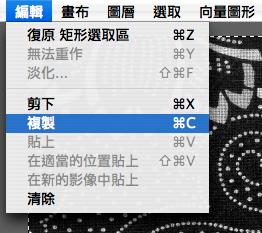
接著回到原本的圖片上選擇“編輯>貼上”把複製的圖片貼到圖上面

即會產生一個圖層叫圖層1;

接著把圖層1內的圖片,做一個旋轉方向的調整,在圖層1的圖片上(就是貼上來的花紋),選擇工具列上的移動工具(如圖示紅圈處)。

按滑鼠的右鍵即會出現一個選單選擇“自由變形”,即可放大縮小或是旋轉。

在變形模式下的圖片,在圖示中紅圈處任一個,按住鍵盤的“Ctrl”即可旋轉圖片,按住鍵盤的“Shift”即可等比例的縮小或是放大圖片;


在變形調整好圖片後,記得在圖層1的位置,按滑鼠的右鍵選擇“確認”,回復成一般的繪圖模式,方便繪圖。

圖層的合成方式選擇“重疊”並且把圖層的透明度調整在64%
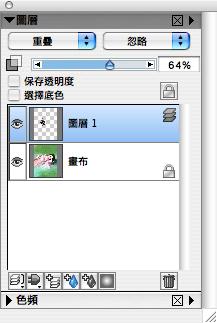
然後選擇“橡皮擦-橡皮擦”不透明度的數值在10%,

或是選擇工具列上的橡皮擦工具,並且是選擇柔化式的橡皮擦,不透明度的數值在10%


力道放輕將衣服範圍以外的地方擦拭乾淨,且再把衣服上的突起亮處,輕輕的擦拭掉一點,營造突起受光的感覺。

增加一空白圖層,使用“數位水彩-簡單水筆”選擇該衣服的顏色,再加深一點點,畫在衣服的暗處,以營造衣服的立體感,畫好之後把圖層變乾,合併全部圖層,使用混色筆塗抹修飾即可。

再來畫腰部上的衣服,同上一個步驟做一次,衣襟處也是如此。

此次分享了衣服及手的繪製,下次再來把剩下的背景及頭髮完成的步驟講解說明囉!
以上是個人的繪圖經驗分享,希望對大家可以有所幫助!






 留言列表
留言列表